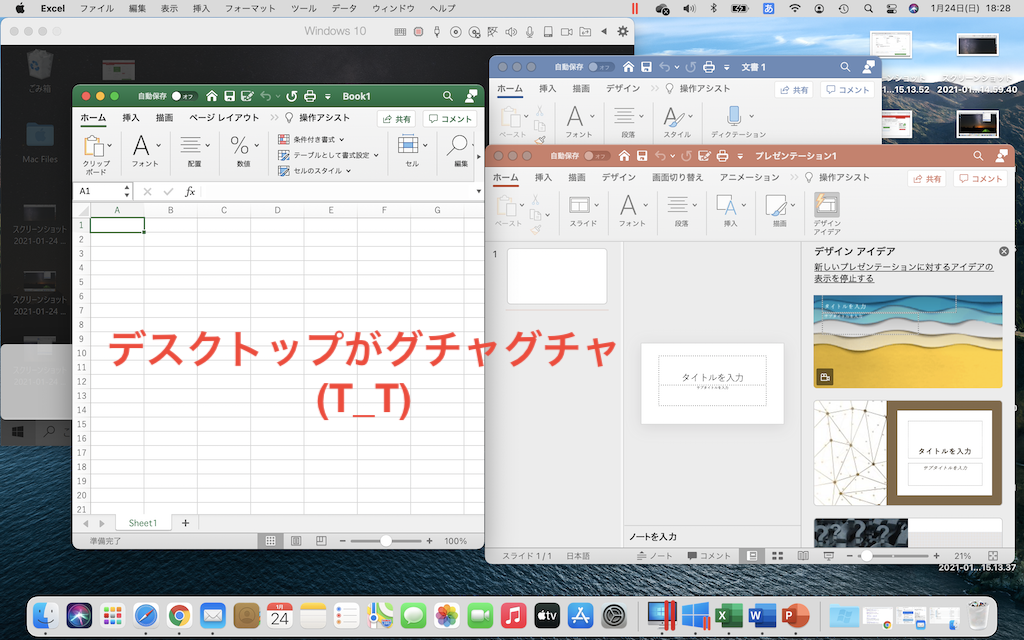
通常、パソコンの画面にはデスクトップが1つ表示されています。
ここにアプリやフォルダウィンドウを表示して仕事などの作業をします。
1つの作業を進めているときは気になりませんが、
いくもの作業を同時に進める必要がでたときは、デスクトップが
たくさんのウィンドウでいっぱいになってしまいます。
ここで約に立つのが、仮想デスクトップです。
Mac、Windows10では、2つ目・3つ目のデスクトップのように
いくつものデスクトップを用意できます。
この2つ目以降のデスクトップが仮想デスクトップです。
例えば、作業ごとにデスクトップを使い分けるなど効率よく
作業を進められます。
Macでの仮想デスクトップ
仮想デスクトップの作成
まずは、仮想デスクトップを作ります。
難しいことはなく簡単です。
Mission Controlとういものを開きます。
開き方は、4本指でスワイプかショートカットキー「control + ↑」で
開きます。こんな画面になります。
右上の「+」をクリックします。
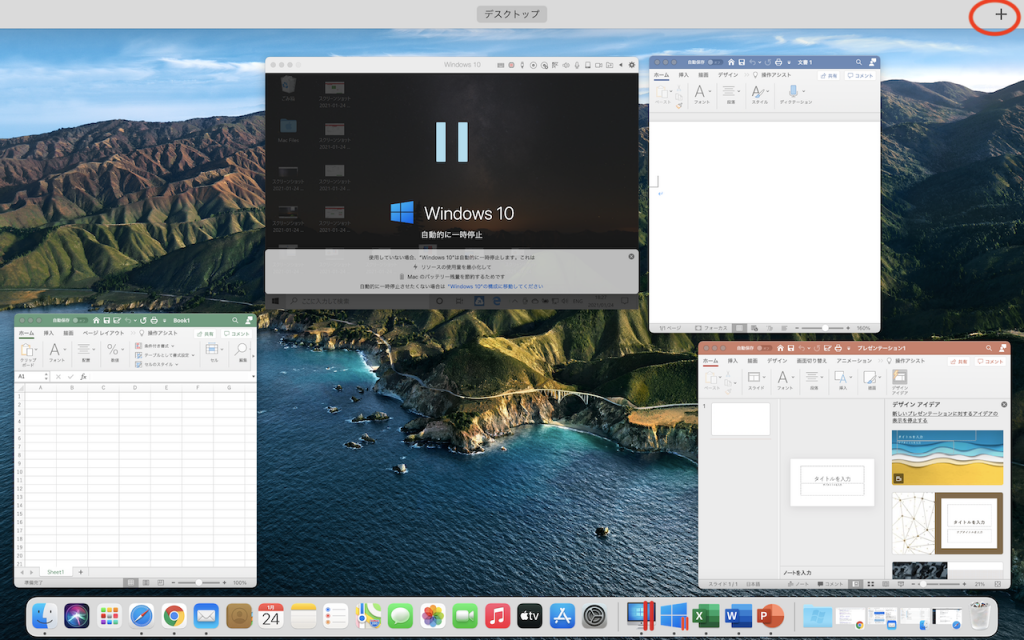
「+」を1回クリックするごとにデスクトップが1つ追加されます。
下図は2つ追加したものです。
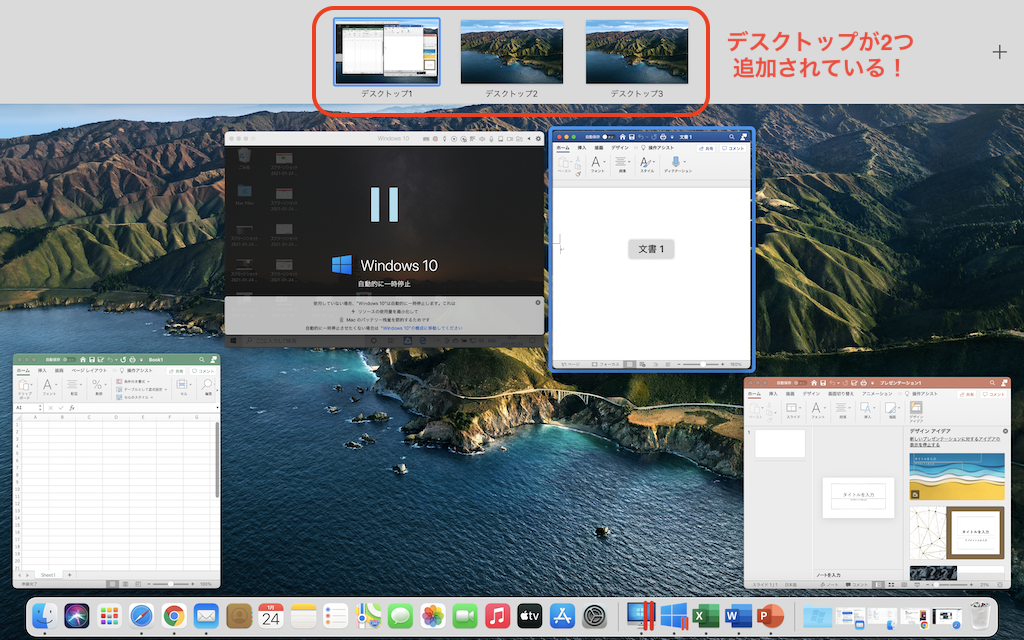
この状態では、デスクトップ1に上図のWindows、エクセル、ワード、
パワポは開いている状態です。
これを各デスクトップに散らしてみましょう。
右下のパワポをデスクトップ2に、
左下のエクセルをデスクトップ3に移動させます。
ドラッグするだけです。
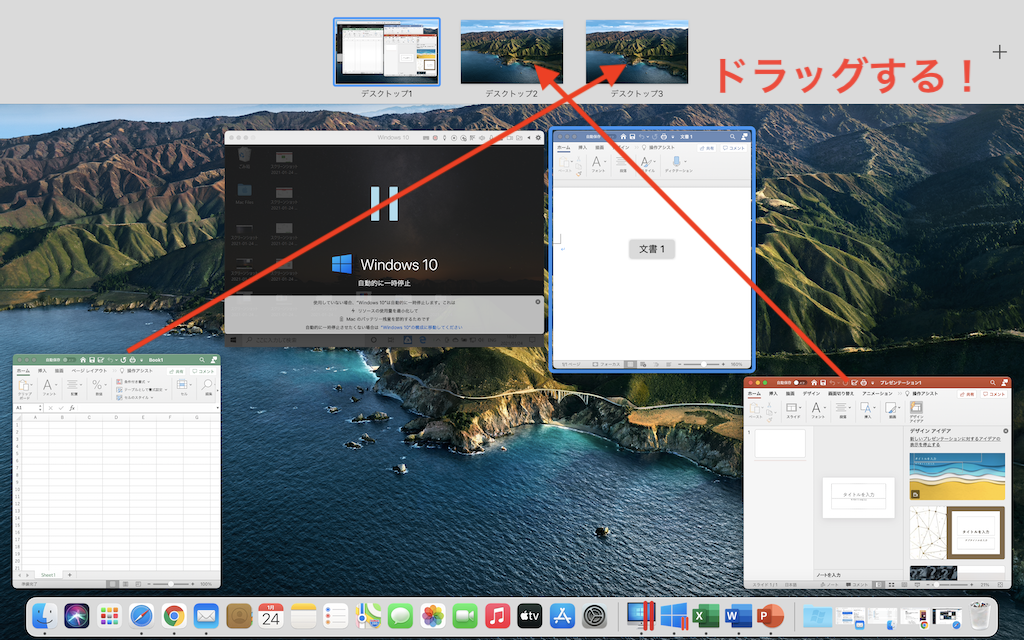
ちょっとわかりずらいかもしれませんが、
エクセルがデスクトップ2に、パワポがデスクトップ3に入りました。
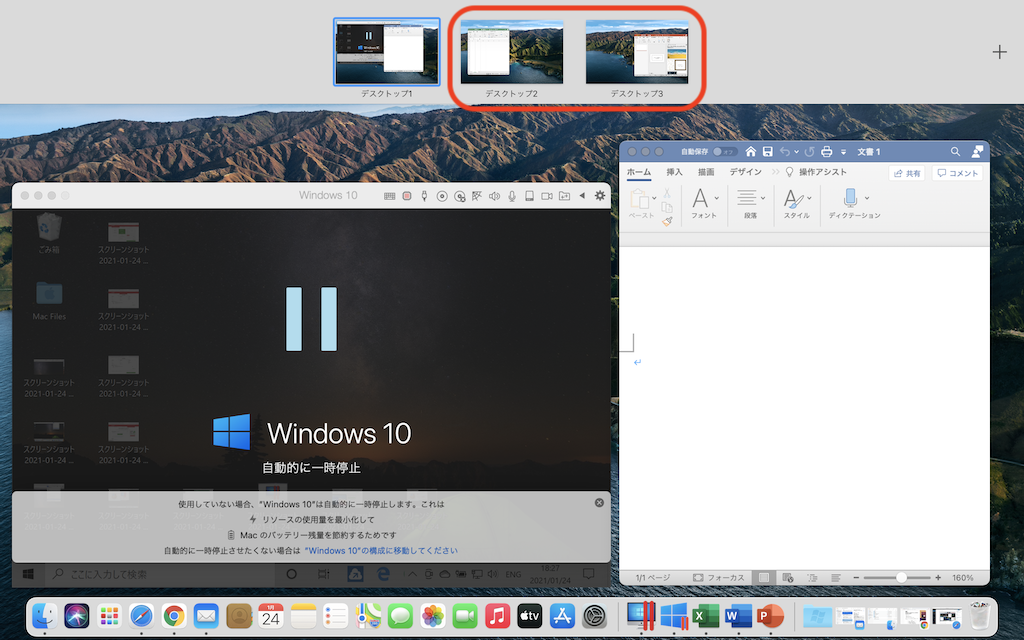
そして、上図のデスクトップ2をタップすると2に、
デスクトップ3をタップすると3のデスクトップに移動します。
デスクトップ2、3以外をタップするとデスクトップ1に移動します。
デスクトップ1で開いていたものをデスクトップ2・3に
移動させましたが、各デスクトップで使いたいアプリ等を
開けば、そのデスクトップで使えます。
わざわざ移動させる手間が省けます。
各デスクトップ切替のショトカットキーを設定する
複数のデスクトップを作り、作業時のデスクトップの切替ですが、
Mission Controlをいちいち開いての切替でもいいですが、
ショートカットキーを使えばとてもスムーズにいきます。
デフォルトでこのショートカットキーは無効になっているので
有効に設定する必要があります。
システム環境設定を開き、「キーボード」を開きます。
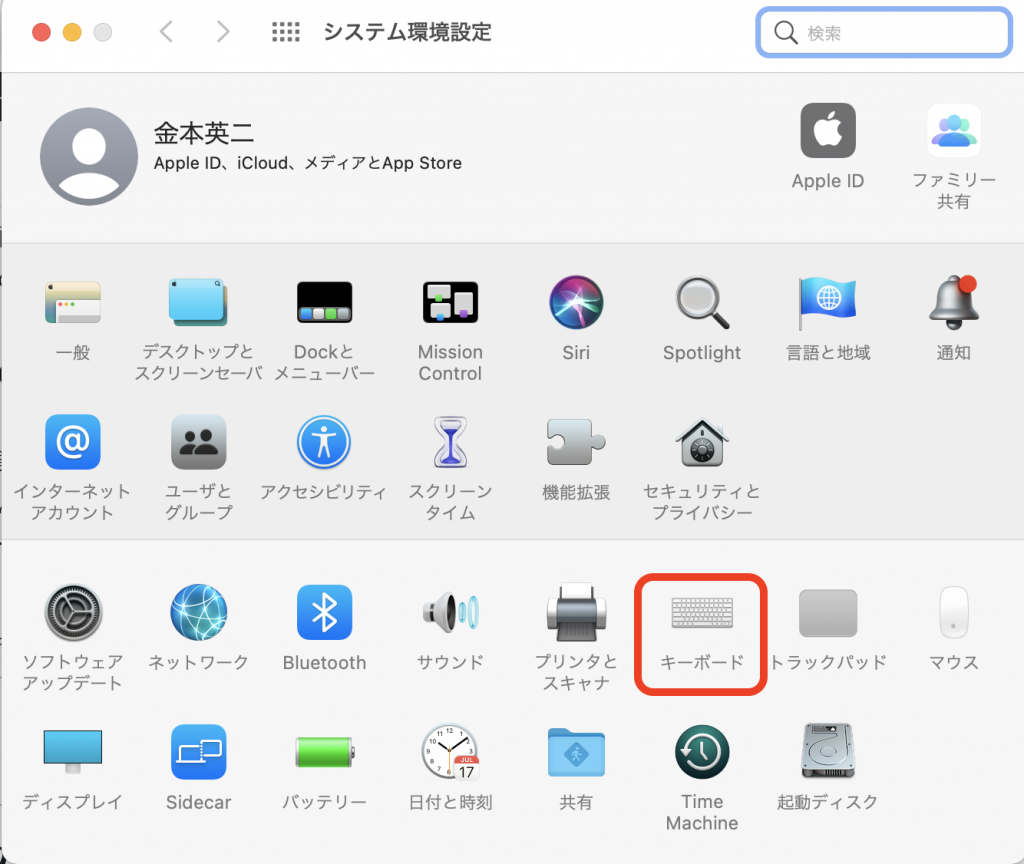
「ショートカット」を選択して、
「デスクトップ1へ切り替え〜デスクトップ3へ切り替え」までの
3つにチェックを入れます。
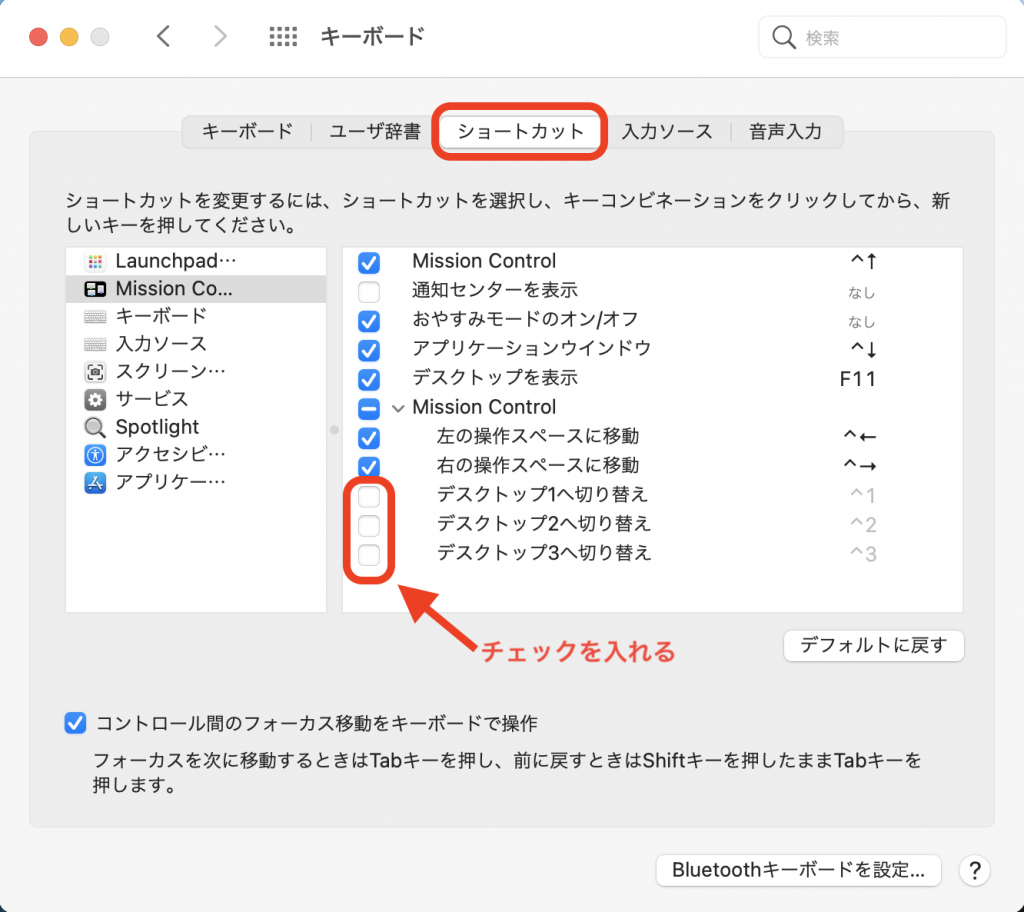
この設定を行っとけば、ショートカットキーでデスクトップを
切り替えられます。
「control + 数字キー」でデスクトップ切り替えができようになります。
デスクトップ1への切り替え〜「control + 1」
デスクトップ2への切り替え〜「control + 2」
デスクトップ3への切り替え〜「control + 3」
左手だけでの操作で簡単に切り替えられので操作が
スムーズにいきます。
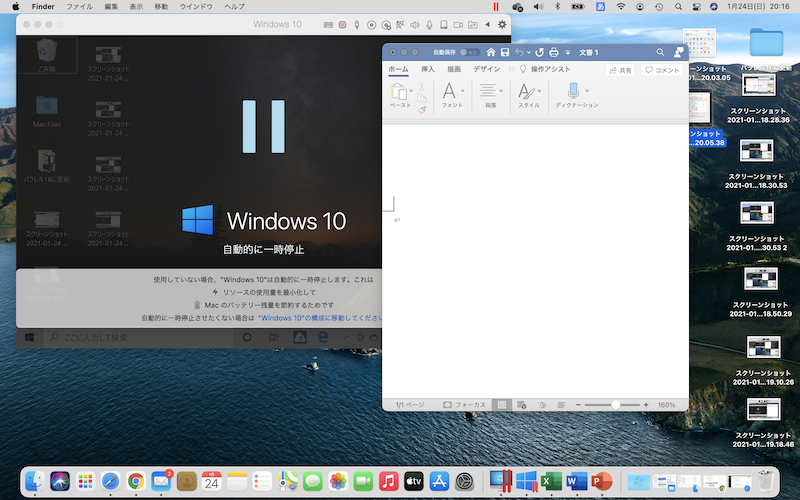
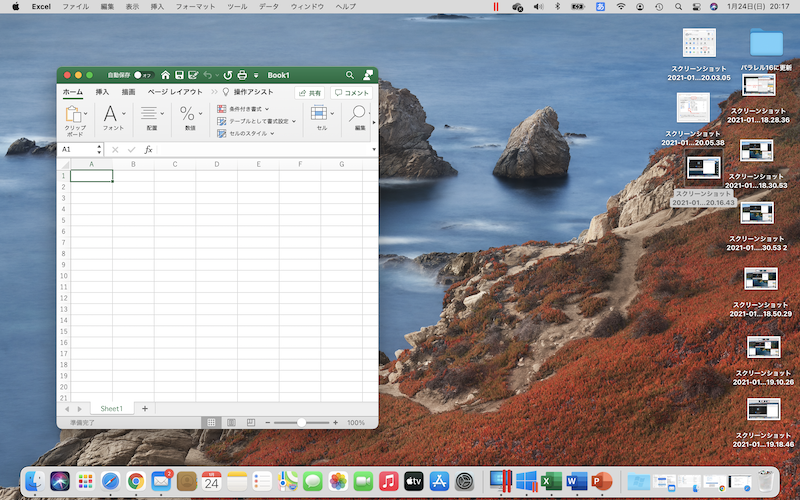
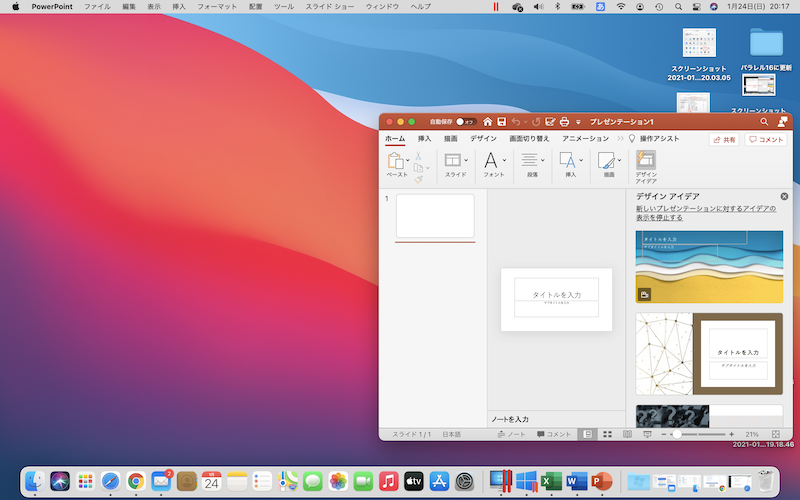
仮想デスクトップの操作は、
ショートカットキーを使ったほうがいいと思います。
いちいちMission Controlを起動させての操作は
手数が多くなるので面倒くさい。
ショートカットキーでの操作は、慣れてしまえばとても快適です。
あと、各デスクトップの背景は違うものに設定しといた
ほうがいいと個人的には思います。
この背景は1のデスクトップ、これは2、というように
感覚で覚えてしまえば効率性はさらに上がるかと。
Windows10での仮想デスクトップ
仮想デスクトップの作成
タククビューの「タスクビュー」ボタンをクリックします。
ショートカットキーだと「Windows + Tab」です。
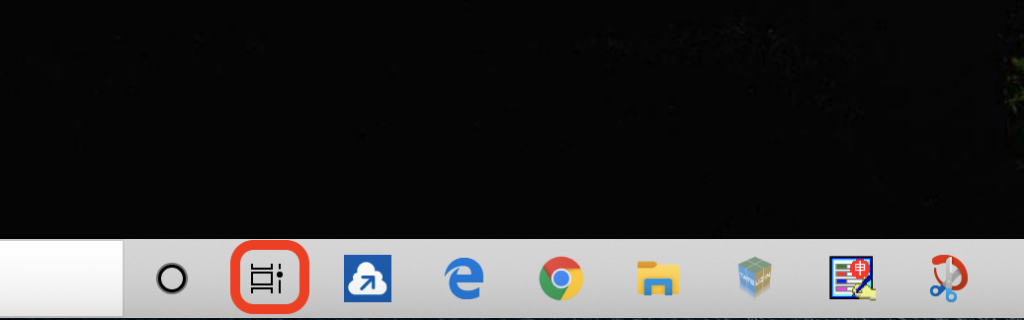
起動しているアプリの一覧画面になり、
左上にデスクトップ追加ボタンがあります。
「+新しいデスクトップ」をクリックすると
デスクトップが追加されます。
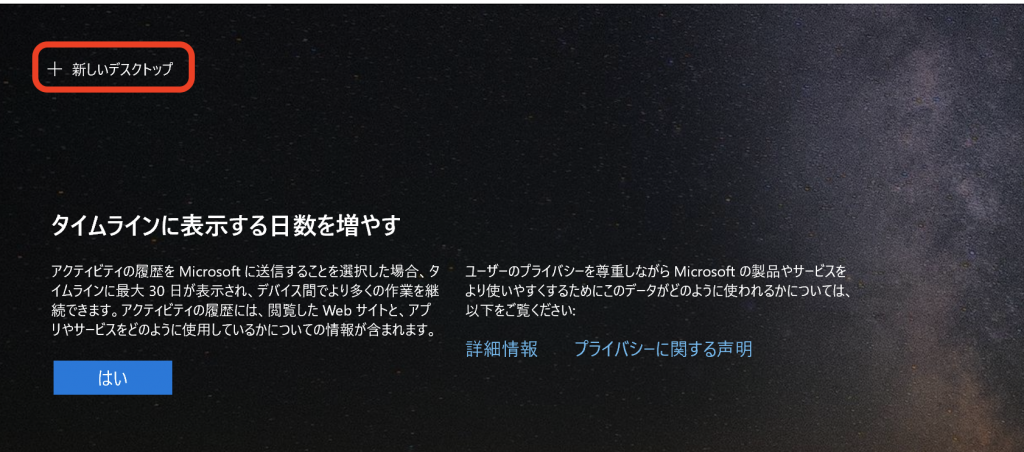
追加後はこんな感じになります。
ここからの操作は上述のMacと同じです。
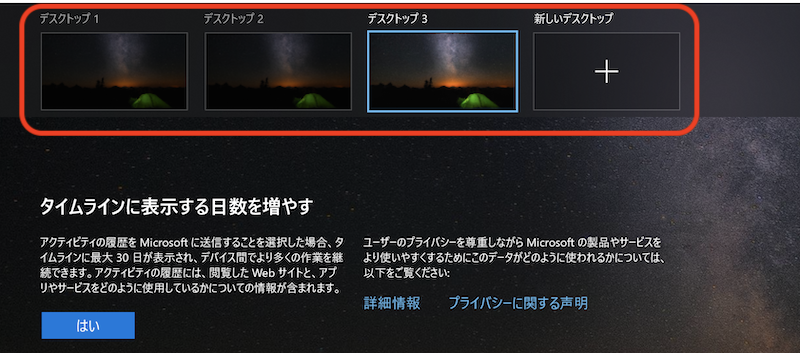
各デスクトップ切替のショトカットキー
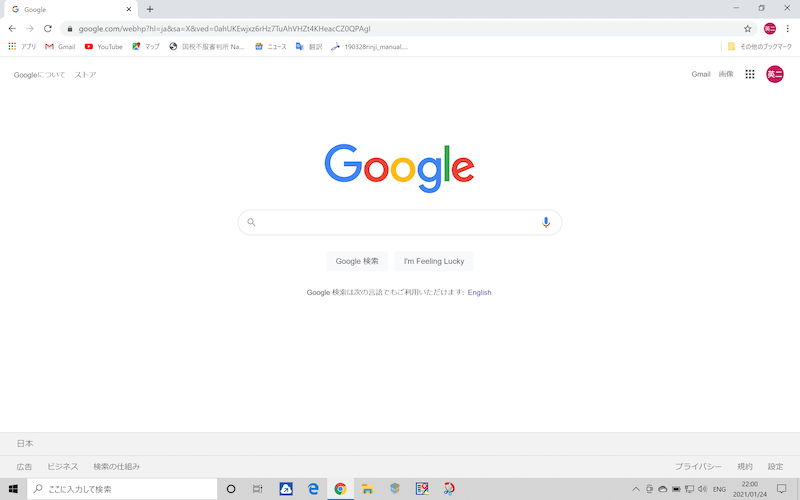

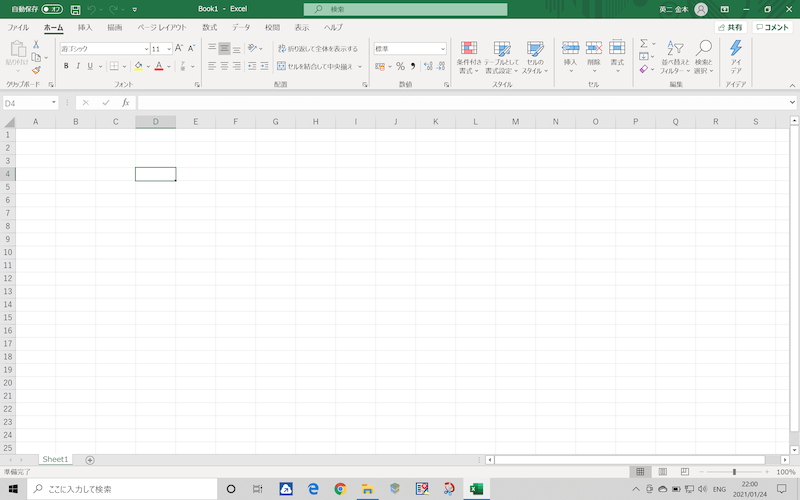
Windows10の場合は、Macのようにショートカットキーの
設定をする必要はなく、はじめから設定されています。
「Ctrl + windows + ↔」がデスクトップ切り替えの
ショートカットキーです。
タスクビューを起動しての切り替えもでもいいですが
ショットカットキーのほうが早いです。
ただ、Windows10の場合だとMacのように直接表示させたい
デスクトップの指定はできません。
1→2→3、3→2→1、という順番でしか切り替えが
できないので、少し使い勝手が悪いです。
ちなみに、パラレルデスクトップのWindows10では
「windows」キーがないので、パラレルのショートカットキー
設定でMacの「command」キーを「windows」キーを
割り当てるとショートカットキーを使えるようになります。
「control + command + ↔」でデスクトップの切り替えが
できます。
おわりに
1画面のデスクトップでアプリ等を開きすぎてしまうと
何がどこにあるのかわかならくなってしまいます。
複数にデスクトップを使いこなし、この問題を解決しましょう。
1つのデスクトップでは1つのアプリしか開かない、など
自分なりのルールを作っておくのがいいんじゃないでしょうか。
ルールがない状態でデスクトップを作りすぎても何がどこに
あるのかわからない状態は変わらない気がします。



