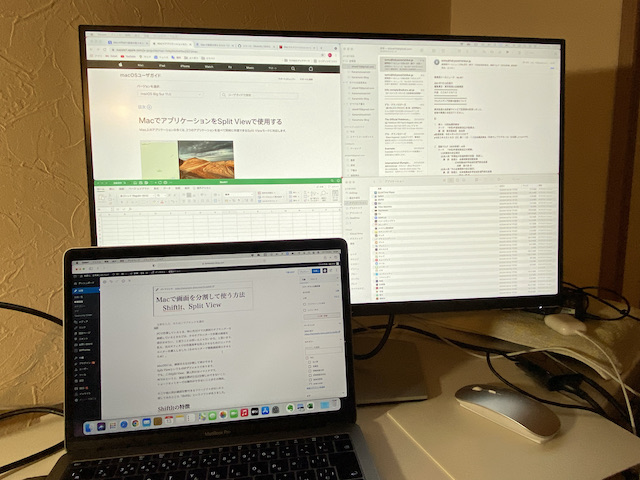
PCで作業しているとき、特に外付けで大画面のサブモニターを
接続しているときなどは、そのサブモニターで多数の画面を
表示させたい、と思うことは多いんじゃないかな、と思います。
私も、先日オフィスでの作業効率を向上させるため27インチの
モニターを購入しました(そのモニターで複数画面表示させる
ため)。
MacOSには、画面を左右2分割して表示できる
Split Viewというものがデフォルトであります。
でも、このSplit View、個人的にはイマイチです。
何でかというと、画面分割が左右2分割しかできないこと、
ショートカットキーでの操作ができないことがその理由。
そこで他に何か画面分割できるフリーソフトがないかと
探してみたところ「Shiftlt」というソフトがありました。
Shiftltの特徴
Shiftltの特徴は、
・画面を最大4分割して使えること
・ショートカットキーでの操作が可能
・無料である
といったとこでしょうか。
有料のソフトで、もっと細かく画面分割できるものも
あるようですが、私はあまり必要性を感じないので試していません。
27インチの画面でShiftltを使って画面4分割したのが下のスクショです。
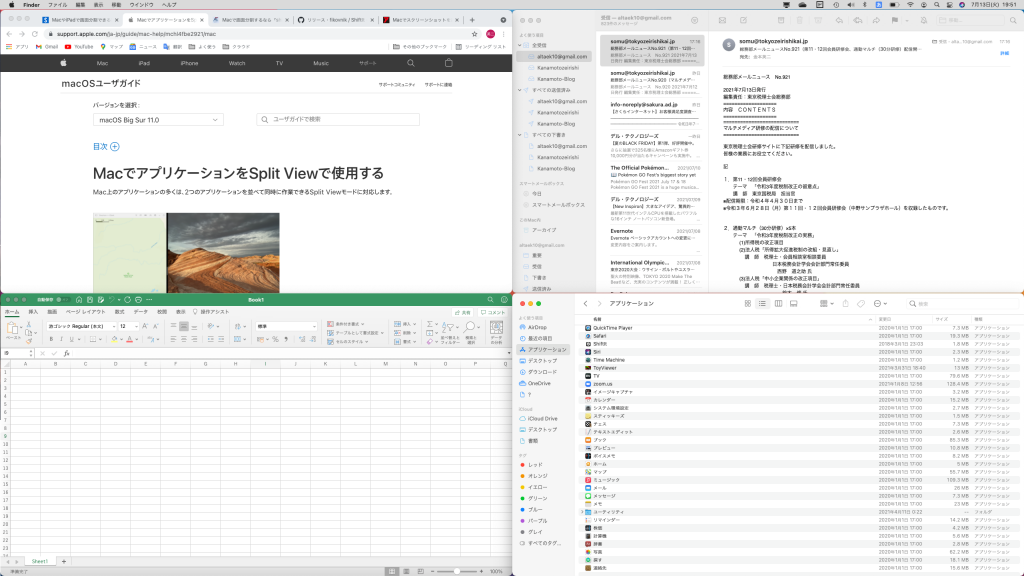
左上にブラウザ、
左下にエクセル、
右上にメールソフト、
右下にファインダーを表示させてみました。
27インチモニターだと画面を4分割しても
それぞれの画面は極端に小さいとは感じません。
なお、私が使っている27インチモニターの解像度は
QHDの2,560×1,440ピクセルで最大の解像度で使っています。
FDHの1,920×1,080ピクセルのモニターだと文字が大きくなり
感覚はだいぶ変わってくると思います。
Shiftltのインストール
App Storeではなく、ウェブからダウンロードします。
リンクを貼っときます。
上のリンクをクリックすると、下の画面になります。
赤で囲ってある箇所をクリックしてダウンロードします。
現状での最新版は、1.6.6。
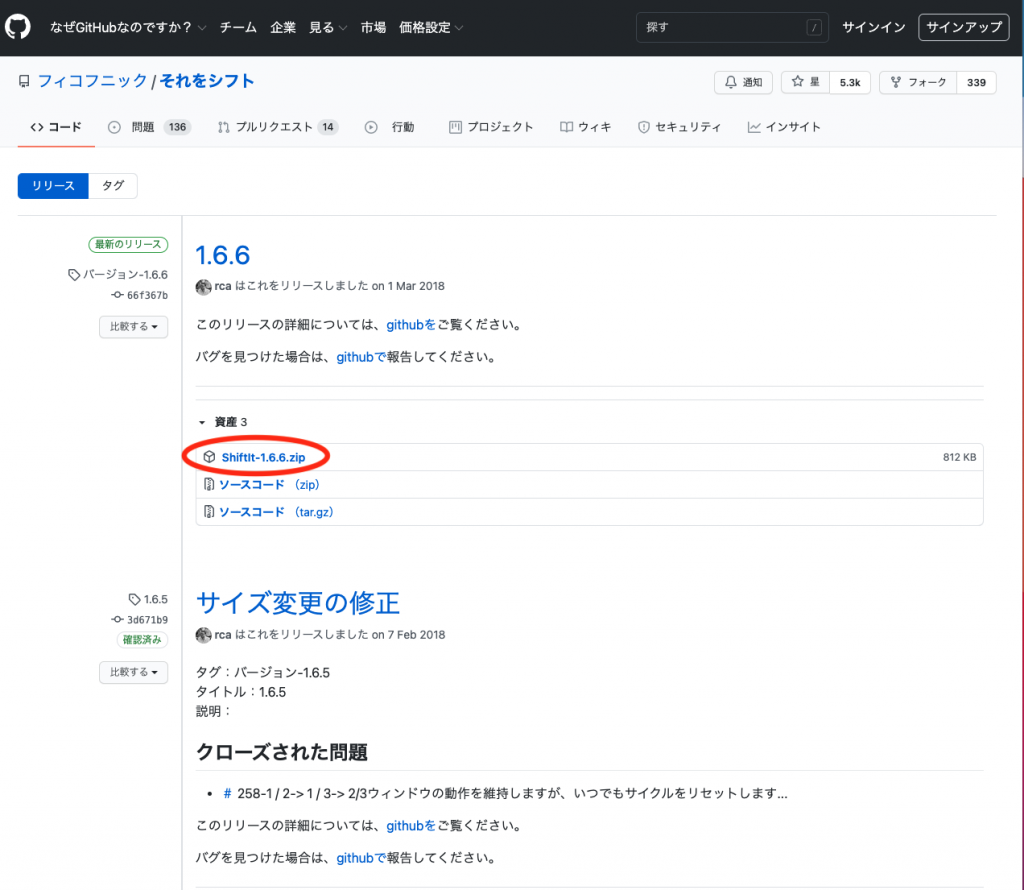
ダウンロードしたファイルを開こうとしても
弾かれ開けないです。設定が必要です。
一度開こうとして弾かれた後に、
「システム環境設定」→「セキュリティーとプライバシー」→「一般」、
「App Storeと確認済みの開発元からのアプリケーションを許可」に
チェックを入れ、右下の「このまま開く」をクリック。
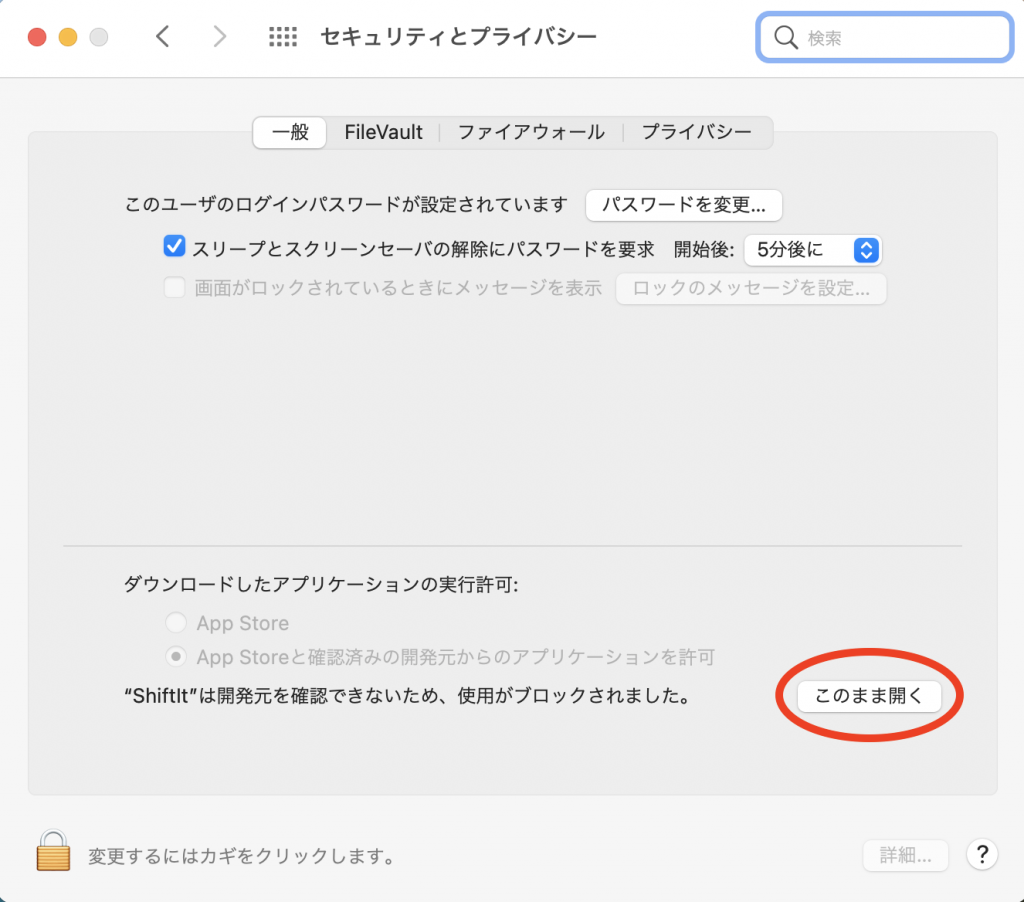
下の画面になるので、赤で囲ってあるところの「開く」をクリック。
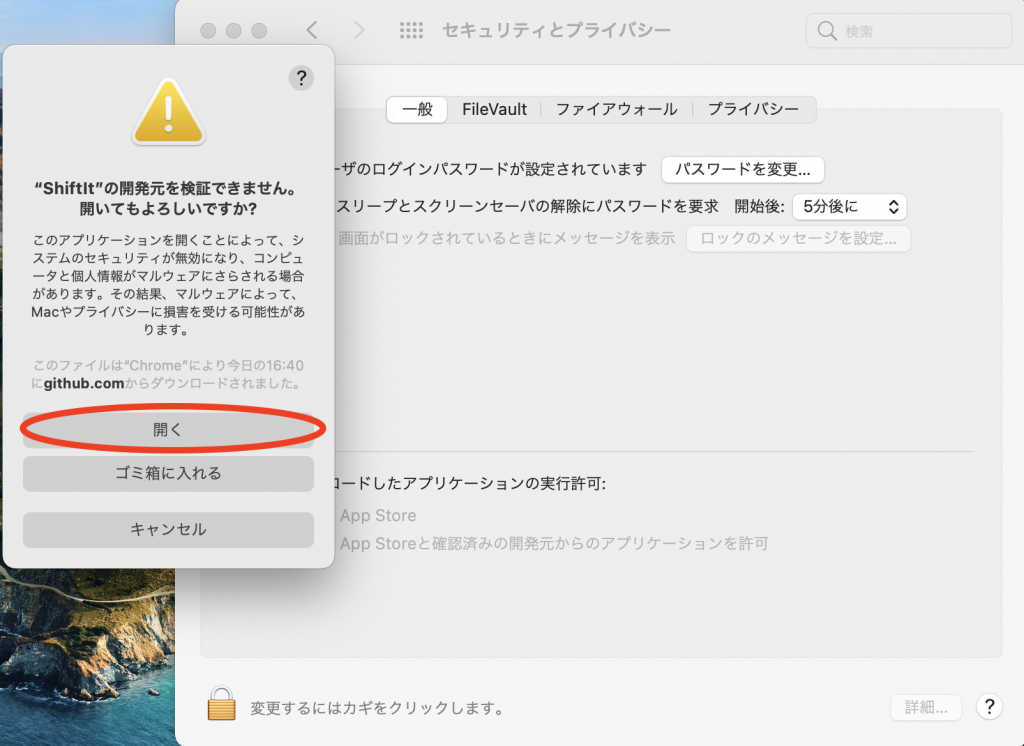
画面上、「プライバシー」をクリック、
画面左、「アクセシビリティー」をクリック。
画面左下のカギを開けた状態で、
画面中央、「Shiftlt」にチェックを入れます。
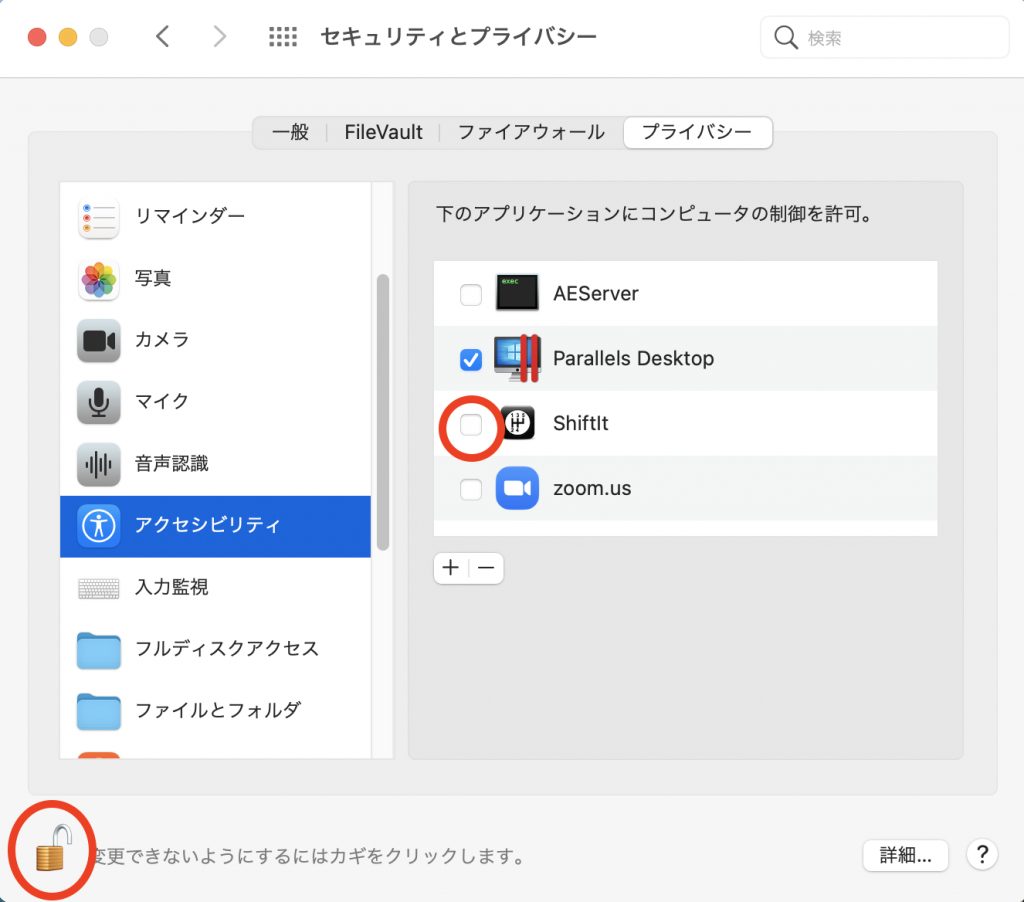
チェックを入れた後は再度カギをクリックしてカギを閉じときましょう。
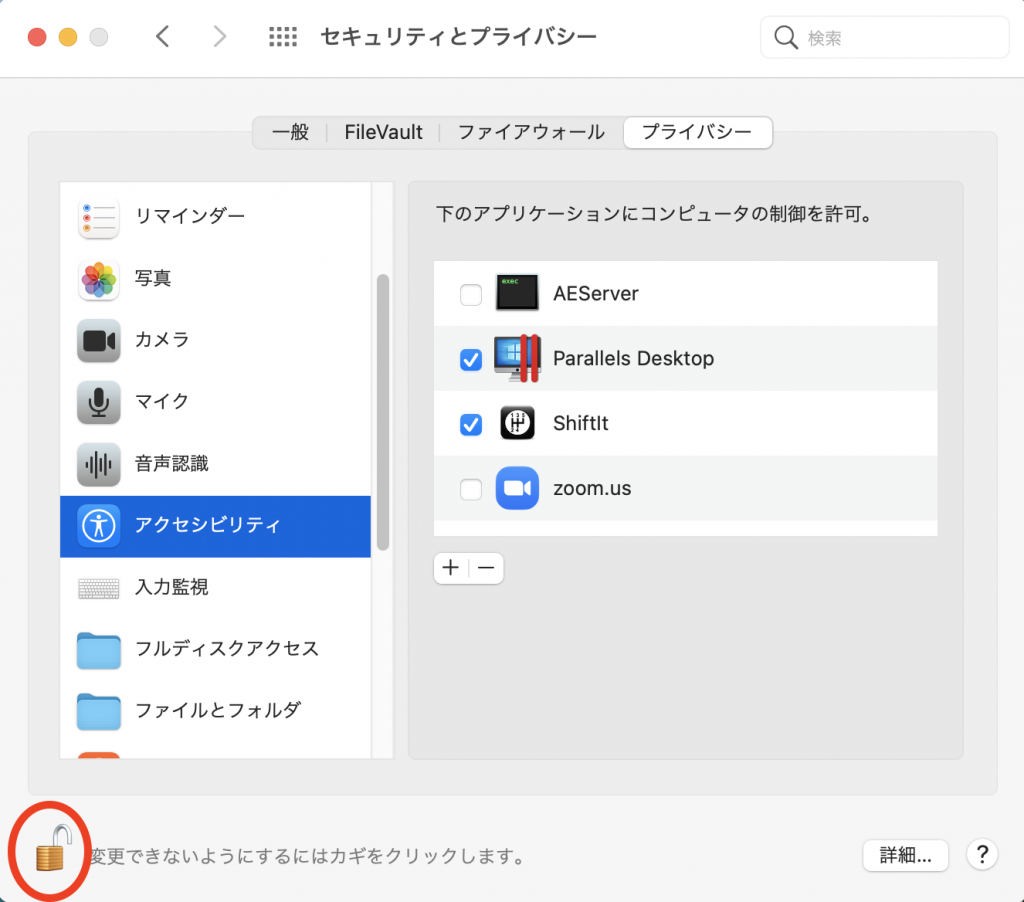
補足ですが、Shiftltアプリは「ダウンロード」に保存となっているはず
なので、「アプリケーション」に移動しときましょう。
Shiftltの設定、使い方
上のインストール等が終わると、ツールバーにShiftltマークが表示されます。
このマークをクリックします。

下の画面になるので「環境設定」をクリック。
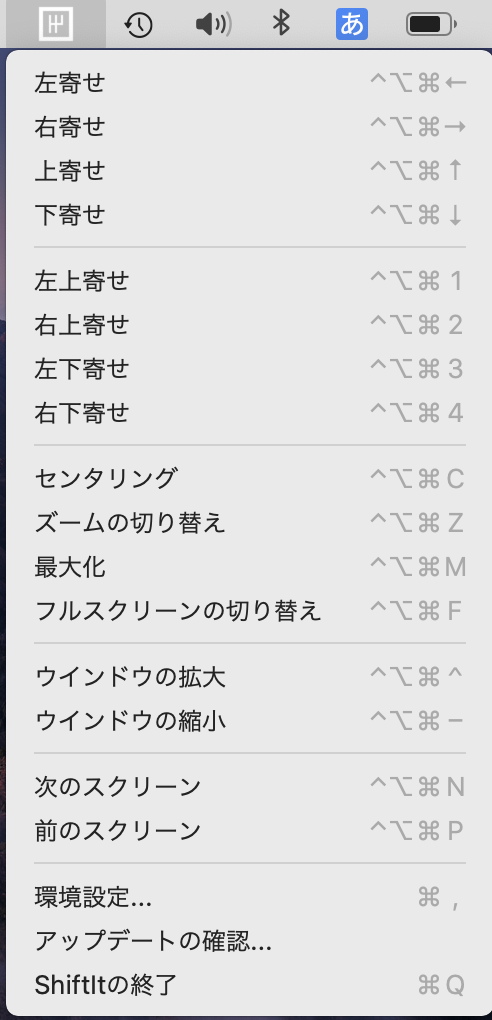
下の画面になるので「ログイン時に開く」にチェックを
入れときましょう。PCログイン中は常にShiftltが開いた状態になります。
PCログイン後すぐにショートカットキーで操作可能となるので、
そのほうが使い勝手はいいと思います。
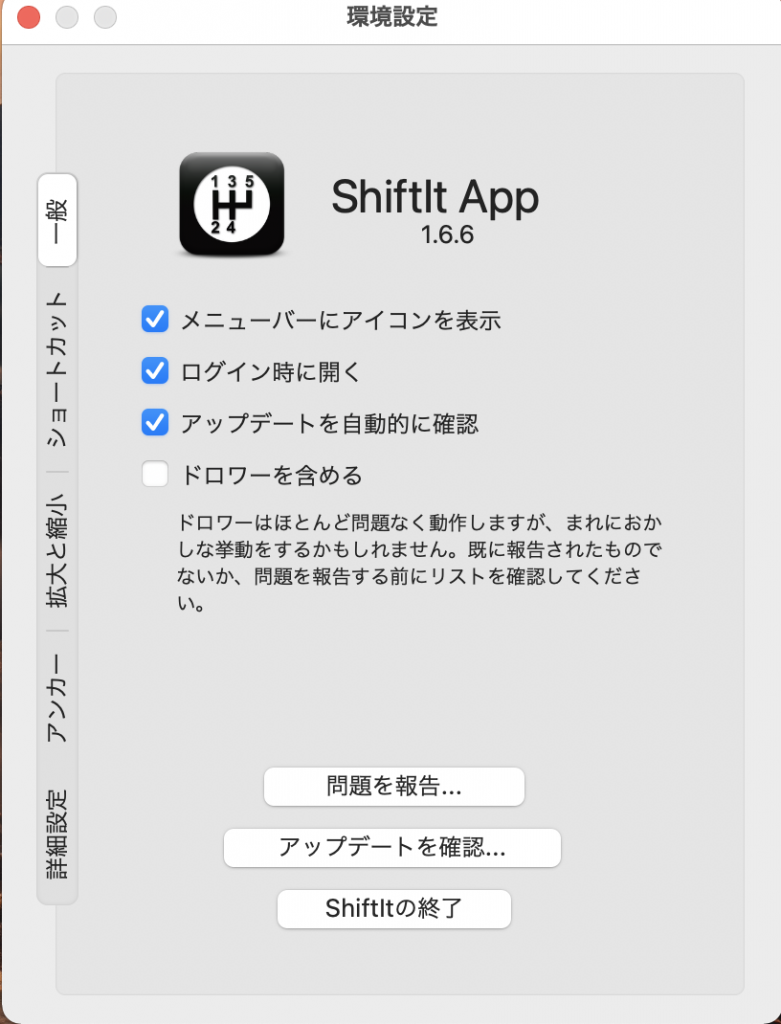
使い方は、画面をアクティブにした状態で
ツルーバーのShiftltマークをクリックすると下の画面になるので
画面左側1/2に表示させたければ「左寄せ」を、
画面左上1/4に表示させたければ「左上寄せ」をクリックします。
右側にショートカットキーが表示されているので
それでも操作可能です。ショートカットキーに慣れると
その操作のほうが一手間減るので使い勝手はいいです。
私は専らショートカットキーでの操作です。
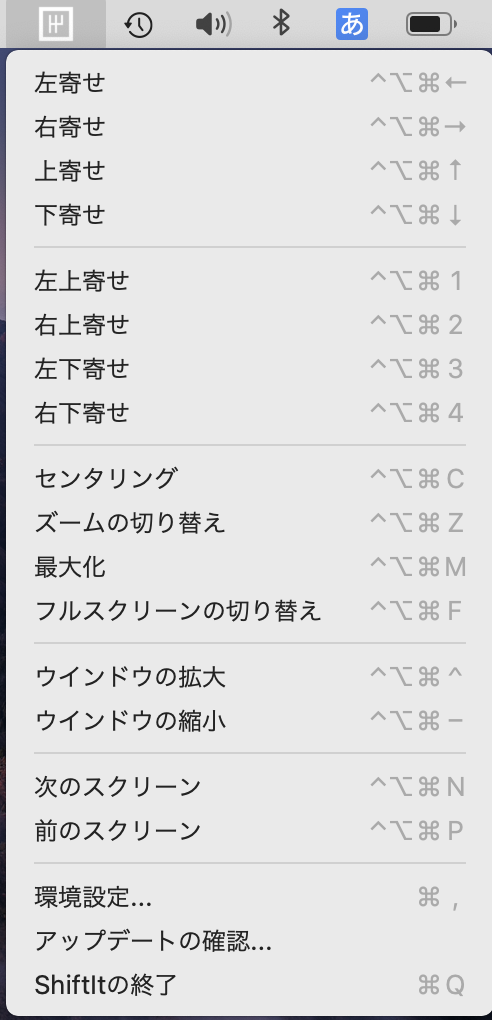
なお、ショートカットキーですがデフォルト設定のキーを
変えることもできます。変える場合は下の画面で変えます。
ツールバーShiftlマークをクリック→「環境設定」
画面左「ショトカットキー」をクリックすると下の画面になります。
注意点としては、他のアプリとショートカットキーが被って
しまうと不具合が出る可能性があるということでしょうか。
デフォルトのショートカットキーは、4キーを使いますが、
実際に使ってみると、それほど使いずらくもないので
私は現状ではそのまま使っています。
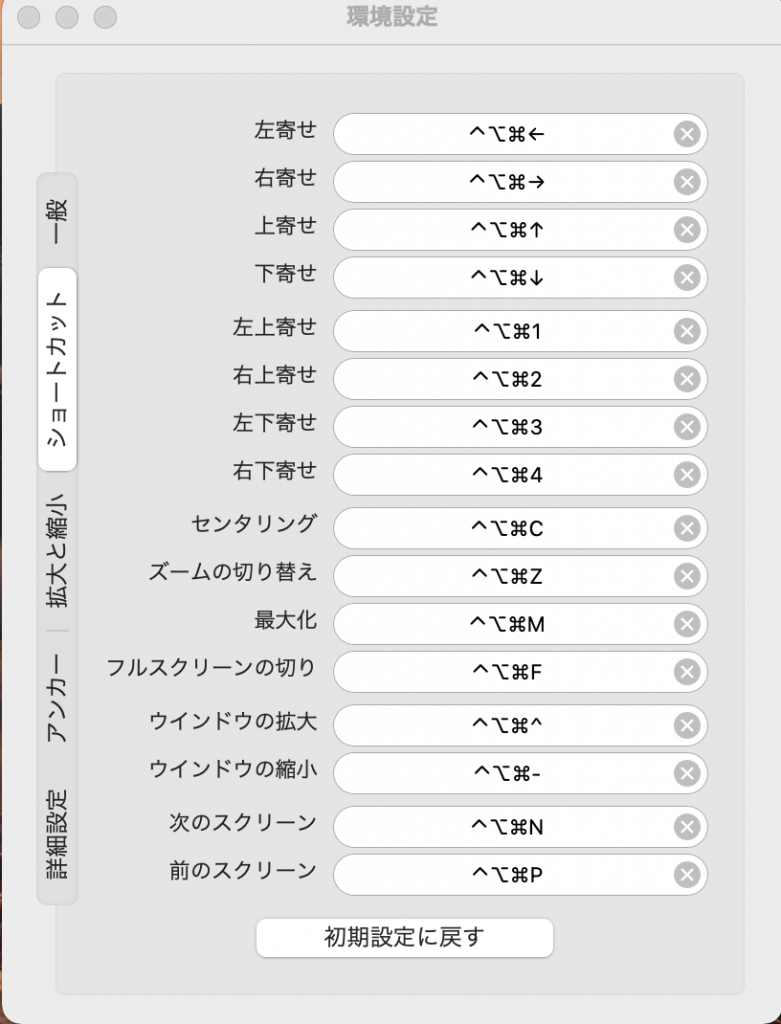
おわりに
私が現状メインで使っているPCは、MacBookPro13インチ。
外出先等で外付けモニターを接続せずにPCを使うときは、
画面が小さいためShiftltを使い画面分割する機会は
それほど多くはありません。
オフィス(自宅ですが)で仕事をするときは27インチモニターを
つないで使っているので、そのモニター画面を分割(3分割が多い)
して使っています。画面切り替えをする回数が以前よりかなり減り
仕事のスピードは上がっていると思います。
大画面のモニターほどShiftltによる画面分割効果は大きいかと。
ちなみに、Windows10ではデフォルトで画面を最大4分割できます。


