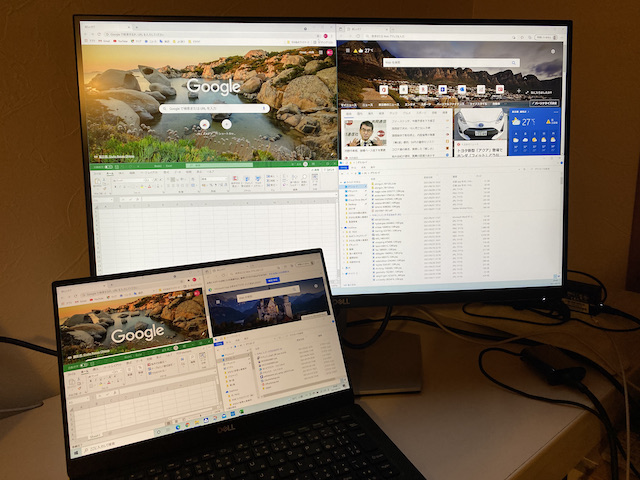
Macではデフォルトで画面を2分割しかできませんが、
Windowsではデフォルトで画面を4分割して使うことができます。
俗に「スナップ」と言われている機能です。
大画面モニターで画面分割して複数画面を重ならいように
表示してのPC作業は作業効率がかなりアップすると思います。
なお、Windowsで画面を最大4分割してアプリ等を表示できるのは
Windows8.1以降で,8だと2分割までしかできないようです。
Windowsで画面分割してアプリ等を表示させる方法としては、
ショートカットキーを使う方法とマウス等でドラッグする方法が
ありますが、ショートカットキーを使う方法のほうが使い勝手が
いいと思うので、その方法を中心に本日のブログは書かせていただきます。
ショートカットキーでの画面分割操作
移動させたい画面をアクティブにした状態で、
「【Windowsキー】 + ← または → 」を押すと
画面が左右1/2に移動します。
画面1/2の状態で、例えば画面左側1/2表示のときに再度
「【Windowsキー】 + ← 」を押すと、右側1/2に移動します。
もう一度「【Windowsキー】 + ← 」を押すと元のサイズに戻ります。
さらに、その画面を1/4にするには、
1/2にした画面をアクティブにした状態で、
「【Windowsキー】 + ↑ または ↓ 」を押すと
上下1/4に画面移動します。
ショートカットキー操作だと
いきなり1/4画面にすることはできません。
ここはちょっとだけ面倒くさいです。
分割した画面を元に戻すには、分割表示された画面上端を
ダブルクリックすると元のサイズに戻ります。
ショートカットキー 画面を2分割
前提として、Windows10での操作です。以下同様。
下のスクショ、ブラウザ(Google Chrome)とエクセルを
1画面に表示させています。
画面2分割して、左側にブラウザ(Google Chrome)、
右側にエクセルを表示させてみましょう。
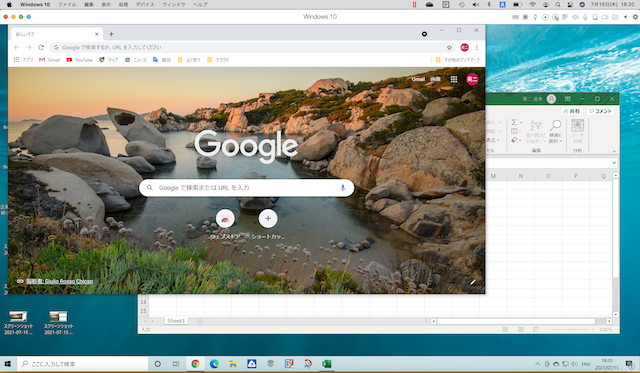
ブラウザ(Google Chrome)をアクティブにした状態で
「【Windowsキー】 + ← 」を押しすと下の画面になり
ブラウザ(Google Chrome)が画面左半分に表示されます。
さらに、この状態で右にやや小さく表示されているエクセルを
クリックすると・・・
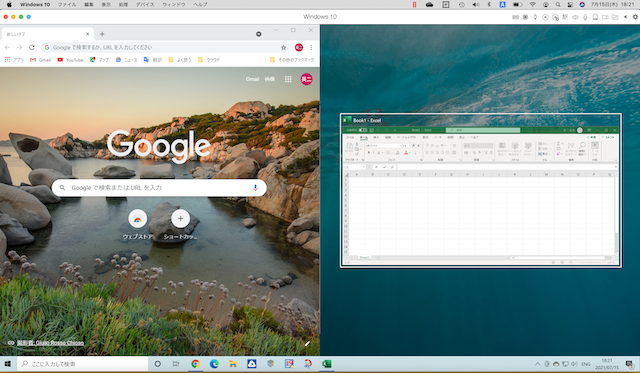
このように画面右半分にエクセルがスポッと収まります。
この状態は、ブラウザ(Google Chrome)とエクセル、
画面にちょうど半分づつ表示されていますが、
例えば、ブラウザ(Google Chrome)をちょっと大きくしたい、
というときもあるでしょう。
ブラウザ(Google Chrome)とエクセルの境目にマウスポインターを
合わせると「↔」になるので、この状態で左右どちらかにドラッグすれば
左右の割合を変更できます。
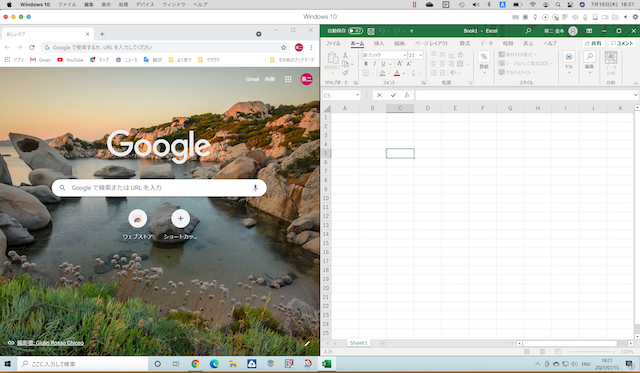
ショートカットキー 画面を3分割
下のスクショ、ブラウザ(Google Chrome)とエクスプローラと
エクセルを1画面に表示させています。
画面を3分割して、左側にブラウザ(Google Chrome)、
右上にエクセル、右下にエクスプローラーを表示させてみましょう。
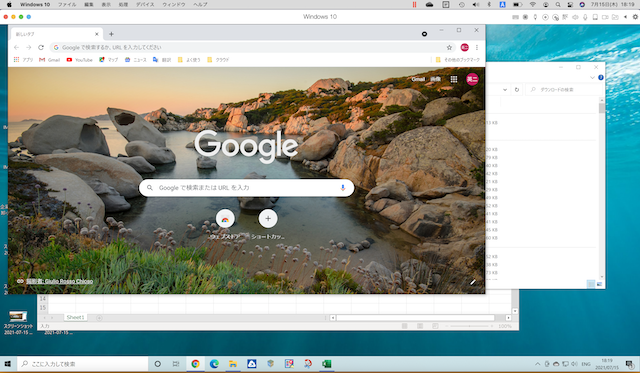
ブラウザ(Google Chrome)をアクティブにした状態で
「【Windowsキー】 + ← 」を押しすと下の画面になり
ブラウザ(Google Chrome)が画面左半分に表示されます。
右に残りのエクセルとエクスプローラーがやや小さめに表示されるので
エクセルをクリックしましょう。
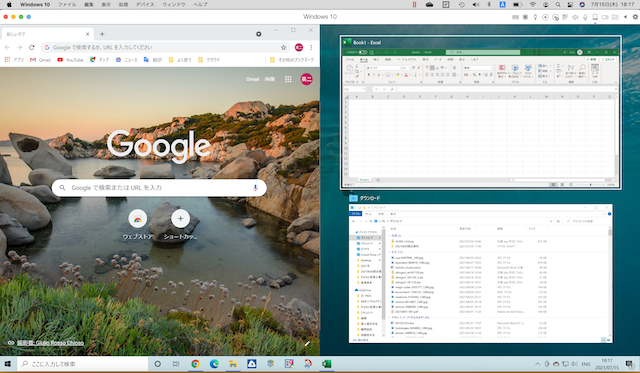
エクセルが画面右半分に表示されます。
エクセルをアクティブにして状態のまま、
「【Windowsキー】 + ↑ 」を押しましょう。
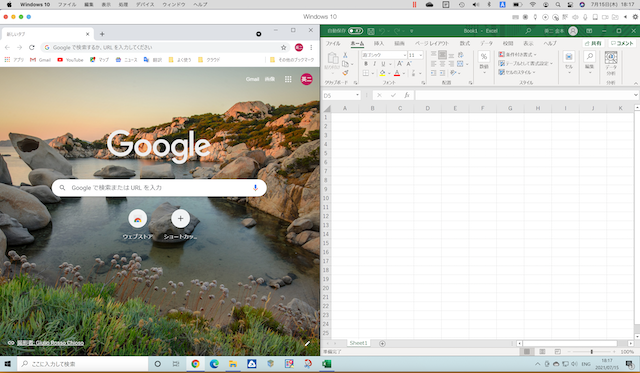
画面右上1/4にエクセルが表示されます。
画面右下にエクスプローラーがやや小さめ目に表示されて
いるので、これをクリックしましょう。
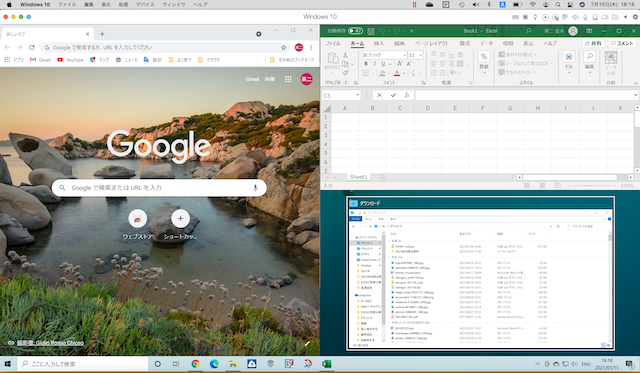
画面右下1/4にエクスプローラーがスポッと収まり
3画面分割の完成です。
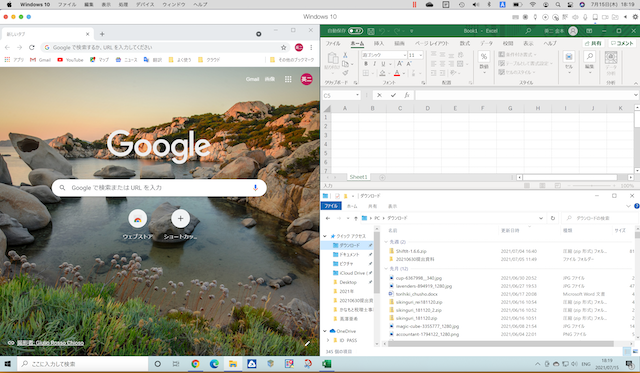
ショートカットキー 画面を4分割
下のスクショ、ブラウザ2つ(Google ChromeとEdge)とエクスプローラと
エクセルを1画面に表示させています。
画面を4分割して、左上にブラウザ(Google Chrome)、
左下にエクセル、右上にブラウザ(Edge)、右下にエクスプローラーを
表示させてみましょう。
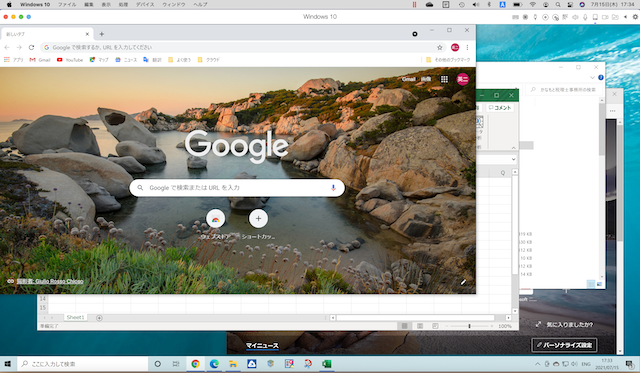
ブラウザ(Google Chrome)をアクティブにした状態で
「【Windowsキー】 + ← 」を押しすと下の画面になり
ブラウザ(Google Chrome)が画面左半分に表示されます。
右に残りの3つが小さく表示されていますが、
ブラウザ(Edge)をクリックします。
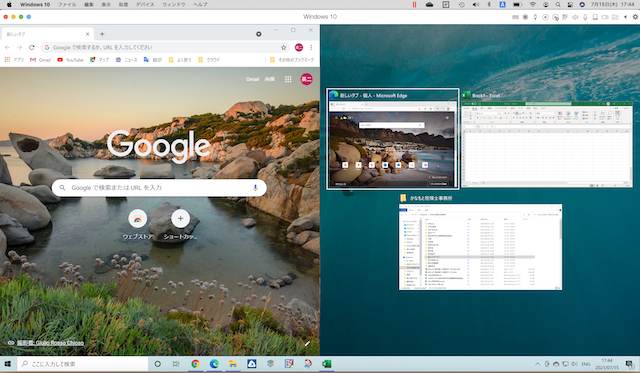
ブラウザ(Edge)が画面右半分に表示されます。
次に、ブラウザ(Google Chrome)をアクティブにした状態で
「【Windowsキー】 + ↑ 」を押しましょう。
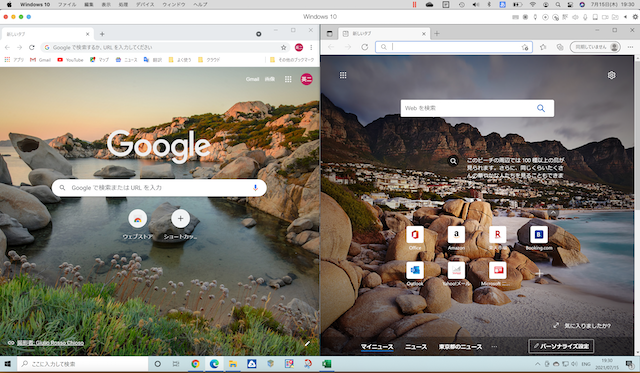
ブラウザ(Google Chrome)が左上1/4表示に切り替わります。
左下に残りの2つが小さめに表示されるので、エクセルをクリック
しましょう。
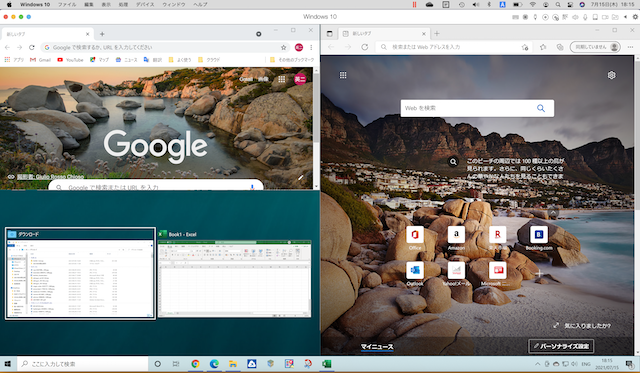
エクセルが画面左下1/4に表示されます。
次に、ブラウザ(Edge)をアクティブの状態にして
「【Windowsキー】 + ↑ 」を押しましょう。
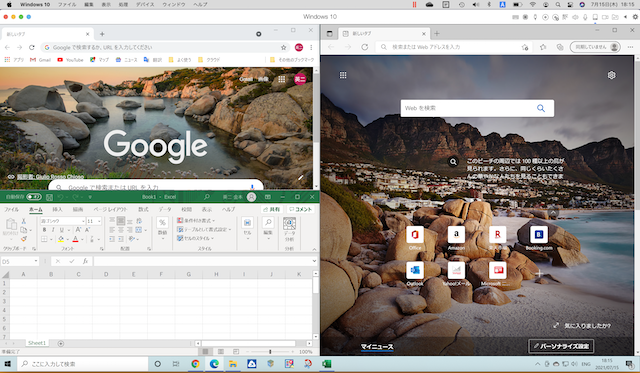
ブラウザ(Edge)が画面右上1/4表示に切り替わります。
エクスプロラーが右下にやや小さめに表示されるので
これをクリックしましょう。
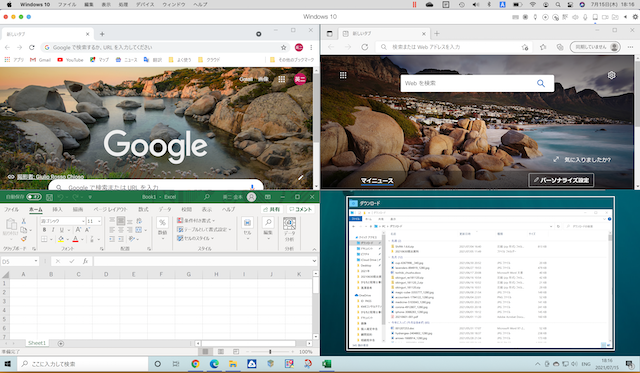
画面右下1/4にエクスプローラーがスポッと収まり
4画面分割の完成です。
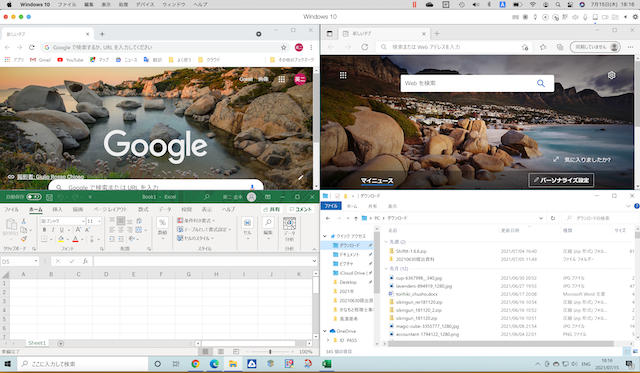
マウス等でドラッグして画面分割する方法
起動したアプリ等の画面上端をドラッグして左右どちらかの端まで
マウスポインターを移動します。
画面半分サイズで半透明の枠が表示されるので、指をはなすと
アプリ等が画面半分サイズに表示されます。
1/4画面にしたいときは、画面上端をドラッグして左右どちらかの端まで
マウスポインターを移動させ、画面半分サイズで半透明の枠を表示
させたら、マウスポインターを上下に移動させると1/4サイズの
半透明の枠が表示されるので、指をはなすとアプリ等が
その1/4サイズに表示されます。
ドラッグする方法だといきなり1/4サイズに画面表示できますが、
ショートカットキーのほうが慣れると使い勝手は全然いいと思います。
おわりに
大画面のモニターほど1画面に複数ウィンドウを重ならいように
表示させるメリットは大きいです。
現状、オフィスでは27インチモニターを外付けで使っており
3画面に分割して使うことが多いです。
画面を切り替える回数が以前より明らかに減りました。
そのストレス(面倒くさいことが大嫌いですので・・・)が
なくなり、さらにPCでの作業時間も結構短縮されていると思います。
大画面モニター+複数画面表示、私の中ではこれらなしでのPC作業は
もう考えられません。


