
Macでパラレルデスクトップを使い仮想環境でWindowsを
インストールしている場合、Windowsだけで
2画面(デュアルディスプレイ)を使いたいときがあると思います。
私の場合なら決算を組むときです。
インストール型の会計ソフト(弥生会計など)、
税務ソフト(達人など)は、Windowsにしかインストール
できません。
1画面で税務ソフト、もう1画面で会計ソフトを表示させながら
決算作業を進められると作業効率が上がります。
ちなみに、私が使用しているWindowsのバージョンは10なので
それを前提としています。
Windows側の設定方法
はじめに、Macでデュアルディスプレイの設定をしておきます。
設定の仕方は、昨日のブログで書きましたので参考にしてください。
リンクを貼っときます。
パラレルデスクトップでWindowsを立ち上げます。
Windows画面の左上、緑をクリックしてフルスクリーンにします。
WindowsをフルスクリーンにしとかないとWindowsのみの
デュアルディスプレイ設定ができません。
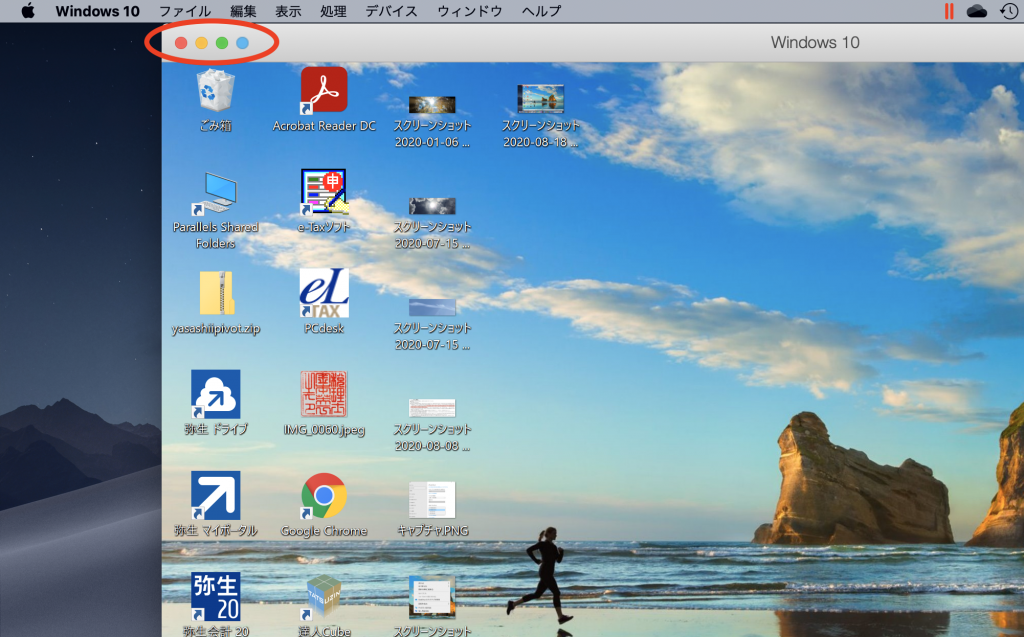
フルスクリーンにしたらこんな感じです。
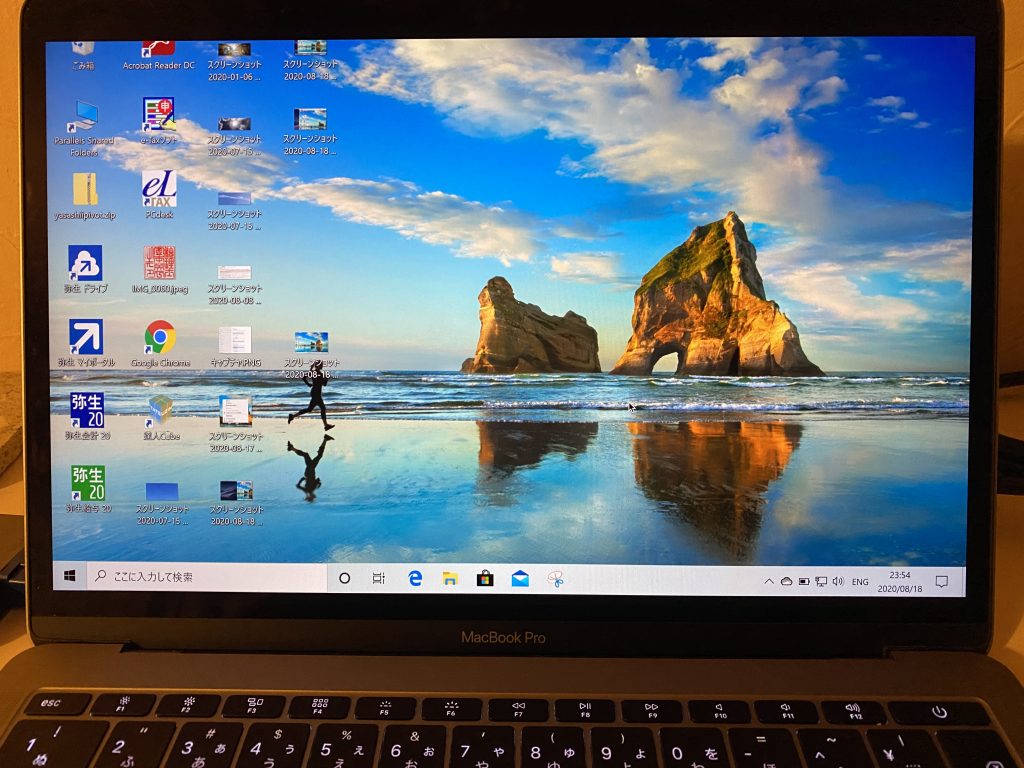
画面を右クリックし「ディスプレイ設定」をクリックします。
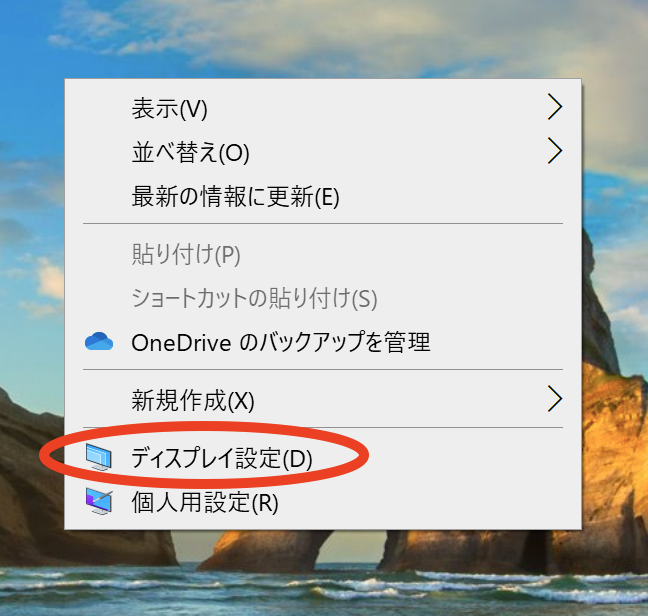
ディスプレイ、マルチディスプレイ、「表示画面を拡張する」に設定します。
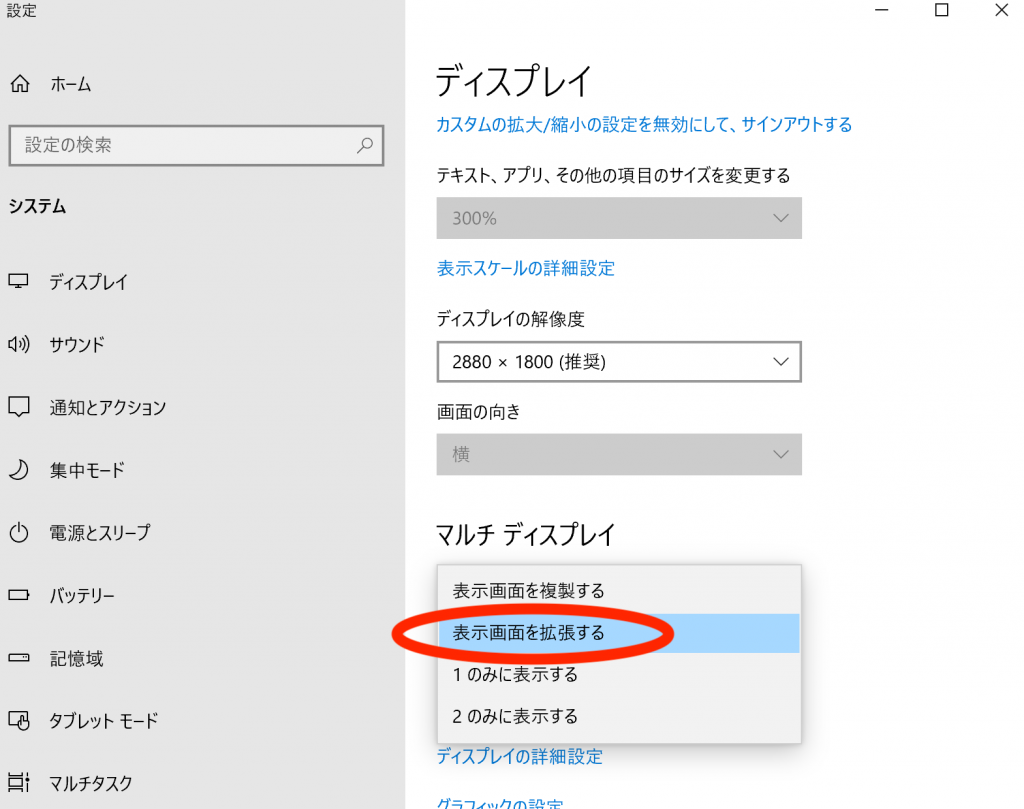
この設定後は、サブディスプレイがWindowsの画面になります。
ただし、フルスクリーンを解除してしまうと
サブディスプレイはMacの画面に戻り、
Windowsのみのデュアルディスプレイはできなくなります。

これで設定完了。簡単です。
メインディスプレイに税務ソフト(達人)、
サブディスプレイに会計ソフト(弥生会計)を表示させてみます。
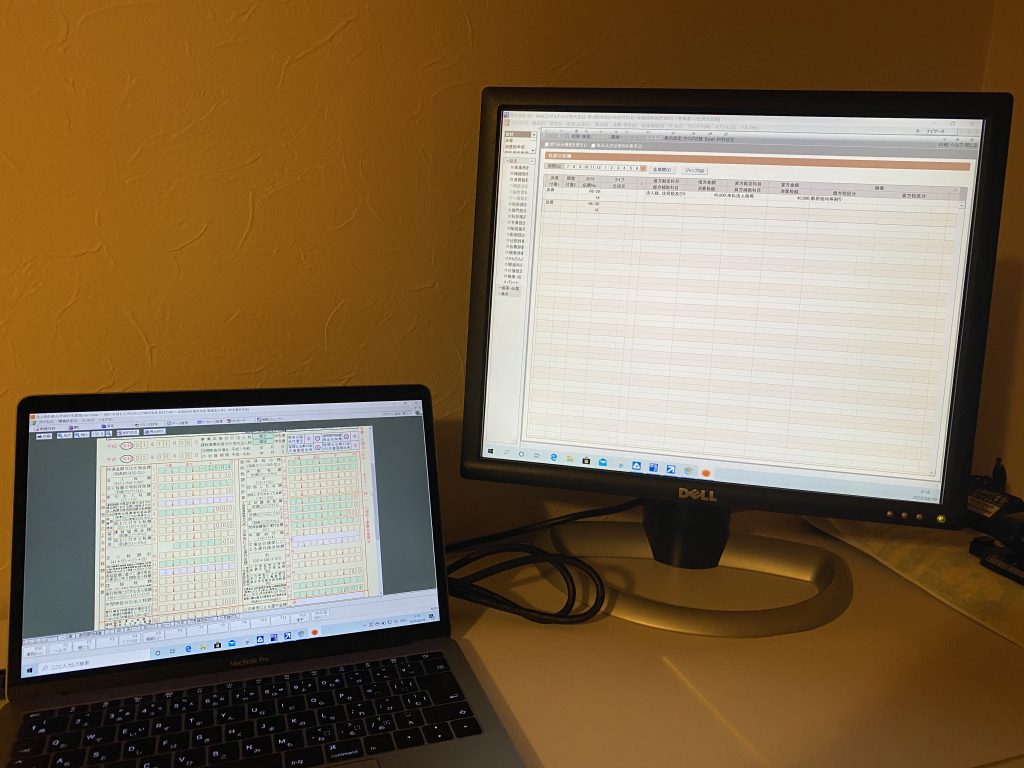
これで会計ソフトを見ながら申告書を作成することができます。
ちなみに、上記の設定後もう一度ディスプレイ設定を起動させると
ディスプレイの配置を変更する、の画面が出できたので、
配置を変更しようとしました。
下画面で2のサブディスプレイを1のメインディスプレイの上に
配置等したところ、Windowsの操作がおかしくなってしまったので
すぐに元に戻しました。
何でおかしくなってしまったのかはわかりません。
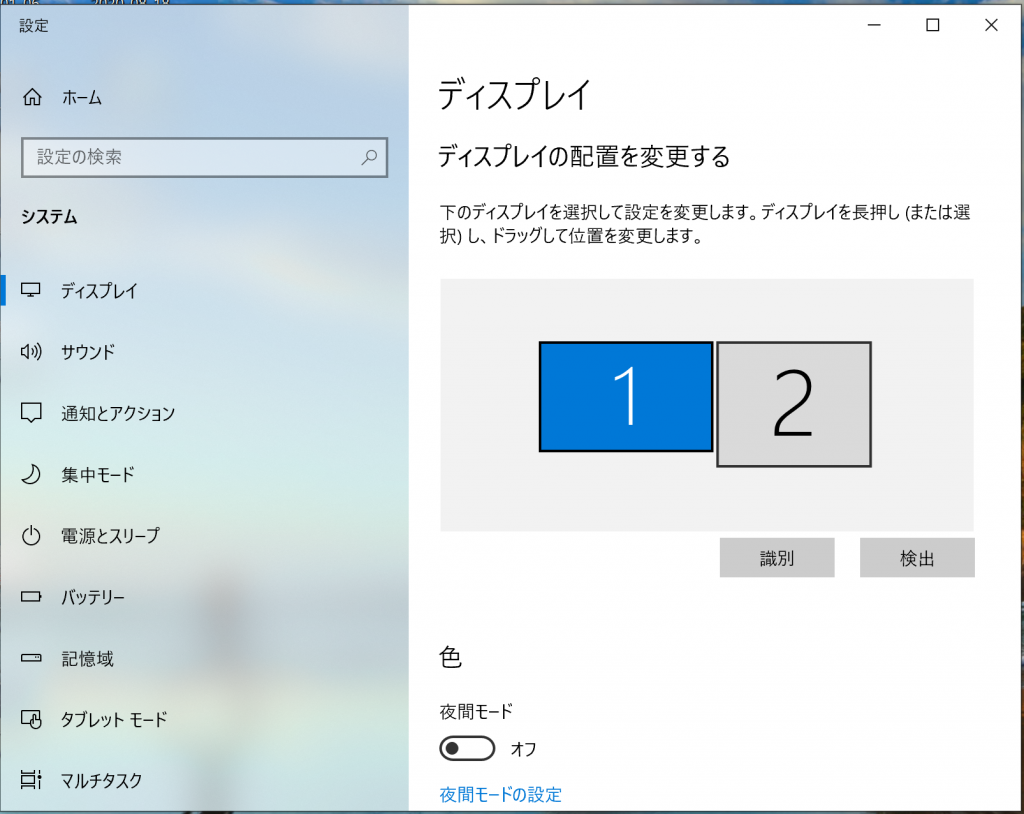
MacとWindowsをそれぞれの画面で使う場合
Macをメインディスプレイ、Windowsをサブディスプレイで使う場合。
Windowsを立ち上げ、その画面をサブディスプレイにドラッグする
だけです。Windowsをサブディスプレイでもフルスクリーンにすると
Windowsのみの2画面になるのでフルスクリーンにせず使うしか
ありません。

Windowsをメインディスプレイ、Macをサブディスプレイで使う場合。
Macで起動させたソフトをサブディスプレイにドラッグするだけです。
おわりに
MacでパラレルデスクトップをインストールしてWindowsを
仮想環境で使っている場合のデュアルディスプレイ設定は、
通常のWindowsパソコンのデュアルディスプレイ設定と同じです。
ただ、ディスプレイの配置の変更をしようとしたとき操作が
おかしくなってしまうのは仮想環境でWindowsを使っているから
なのか?何でかわかりません。
MacでWindowsのみのデュアルディスプレイの使用は、Windowsを
フルスクリーンにして設定・使用します。




