
PCで仕事をするとき、画面1つと2つとでは、仕事の効率が
全然違います。
私も2画面(デュアルディスプレイ)で使用していますが、
その接続方法等についてです。
ディスプレイとPCとの接続
接続方法は3種類、HDMLかVGAかUSBで接続する。
USB接続のディスプレイはディスプレイ自体が高いです。
私のモニターはかなり古いのでVGAで接続です。
VGAだと伝送可能な信号は映像のみですが、仕事用なので
現状では問題ありません。
ただモニター形状がスクエア(正方形に近い)なので
仕事をするにはワイドの方が見やすいです。
私のMacBookPro本体にはUSB-Cポートしかないので、
VGAを接続するアダプターを別途アマゾンで購入しました。
私が購入したのはこれ。全然問題なく使えます。
デュアルディスプレイの設定方法
モニターの電源を入れ、アダプターとモニターを接続します。
システム環境設定を開き、「ディスプレイ」を開きます。
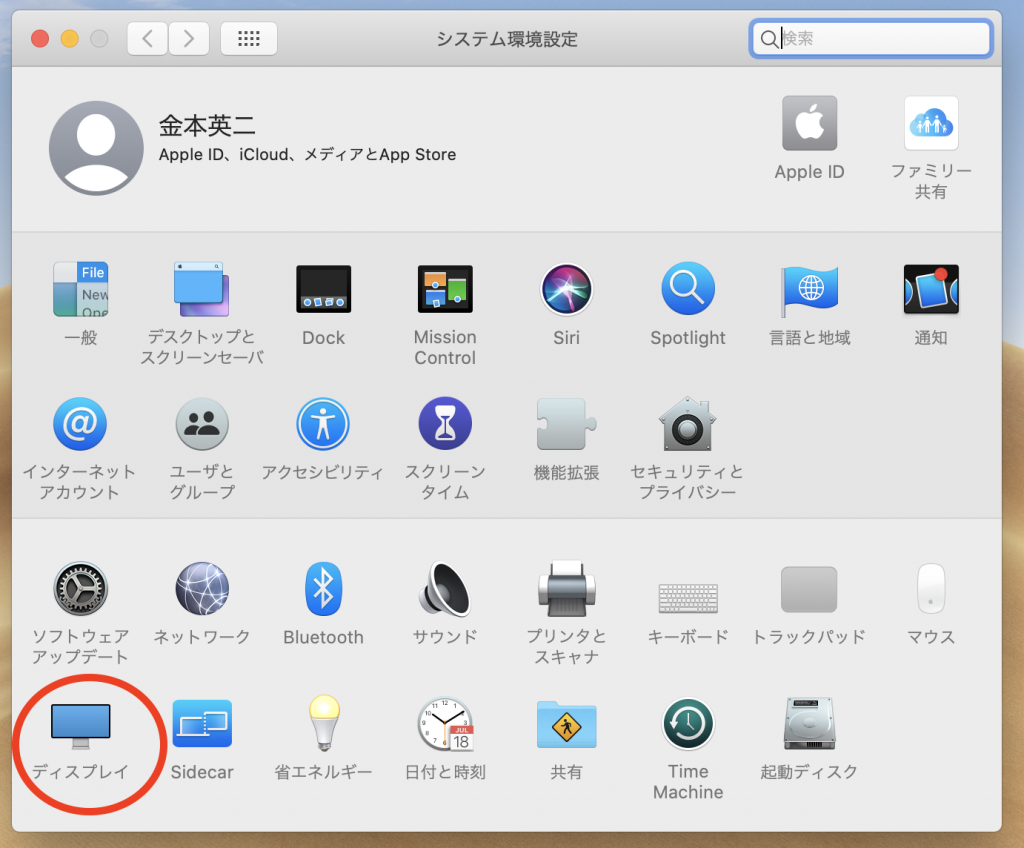
「配置」をクリックしします。
ここで実際のモニターの位置に合わせて、
追加したディスプレイの位置を設定します。
私の場合だと、この配置。
左がMacBookPro、右が追加したディスプレイです。
このとき、「ディスプレイをミラーリング」にチェックが
入ってないことを確認します。
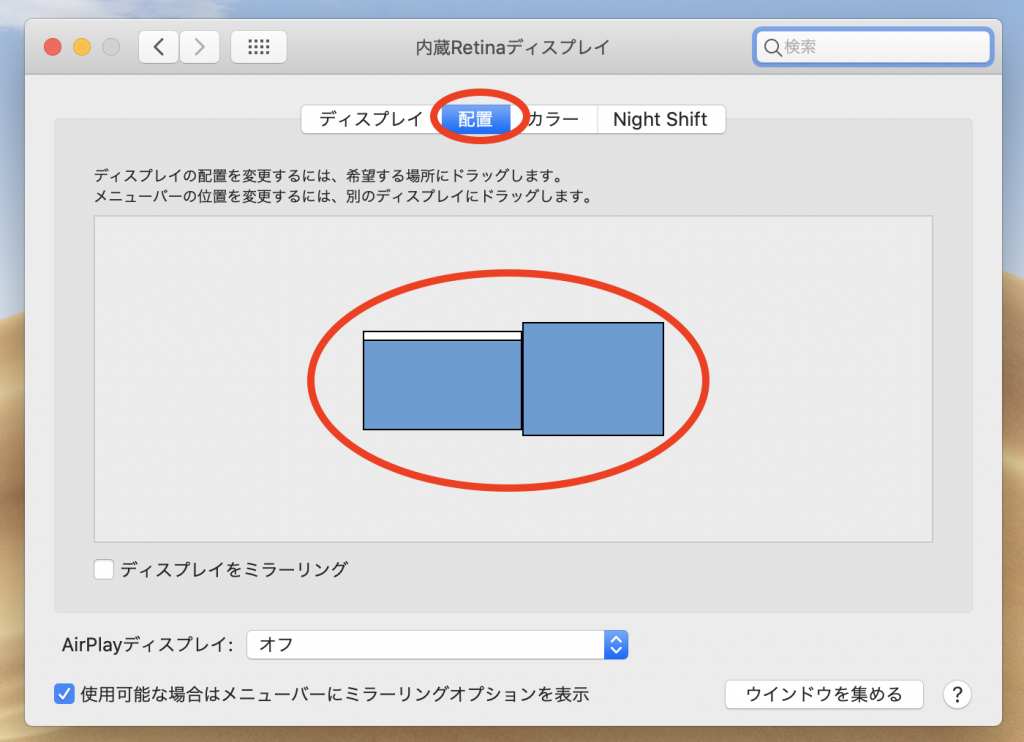
上下で使う場合には下図のように設定します。
追加したディスプレイをドラッグするだけ。超簡単です。
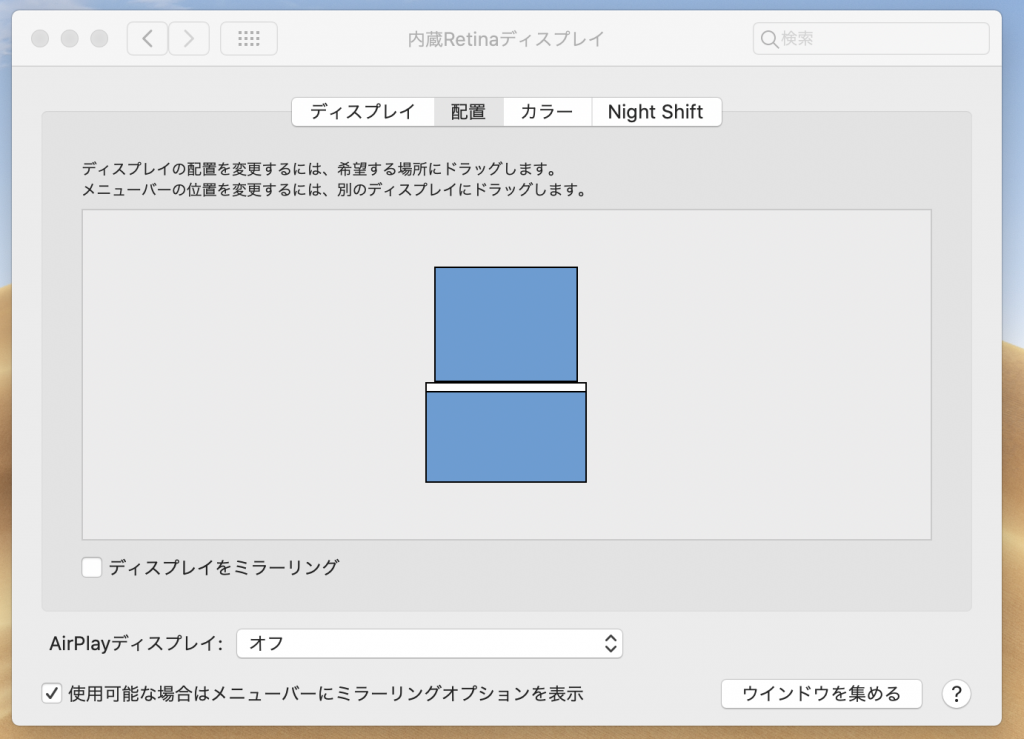
こんな感じで使えるようになり、仕事の効率はかなり上がります。
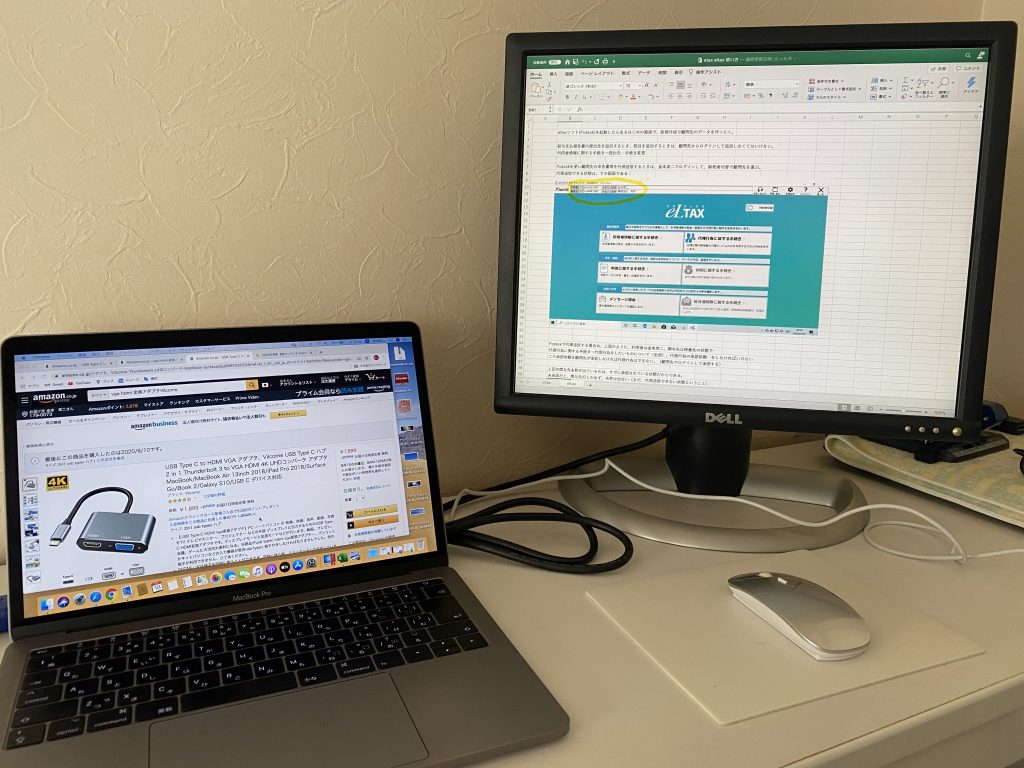
ミラーリングの設定方法
ミラーリングとは、全てのディスプレイで同じ画面が表示される
ことです。用途としては誰かに何かを説明するとき、でしょうか。
ひとりで仕事をしているときは、あまり使う機会はありません。
システム環境設定 → ディスプレイ → 配置 を開きます。
「ディスプレイをミラーリング」にチェックを入れます。設定はこれだけ。
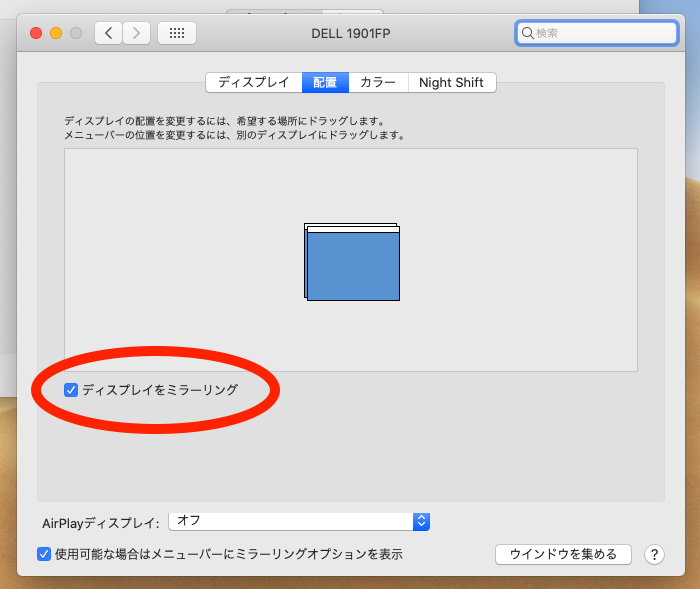
こんな感じで、全てのディスプレイに同じ画面が表示されます。
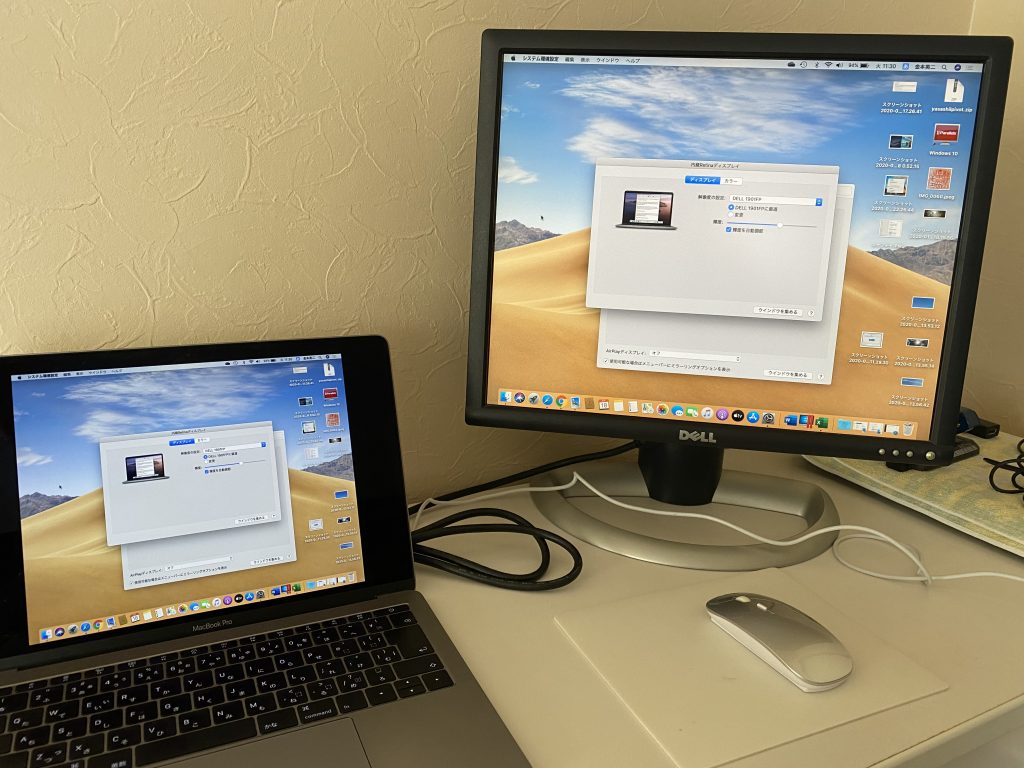
おわりに
デュアルディスプレイは自宅では10年以上使っていますが、
仕事をする上では必須だと思っています。
独立前最後の事務所では、ノートPC1台・1画面のみでしたので
かなり仕事の効率が悪くムダに作業時間がかかっていました。
ディスプレイをもう1台購入してトリプルディスプレイにしようと
思ってます。ひとりで仕事をしているので、仕事効率化は必須です。


